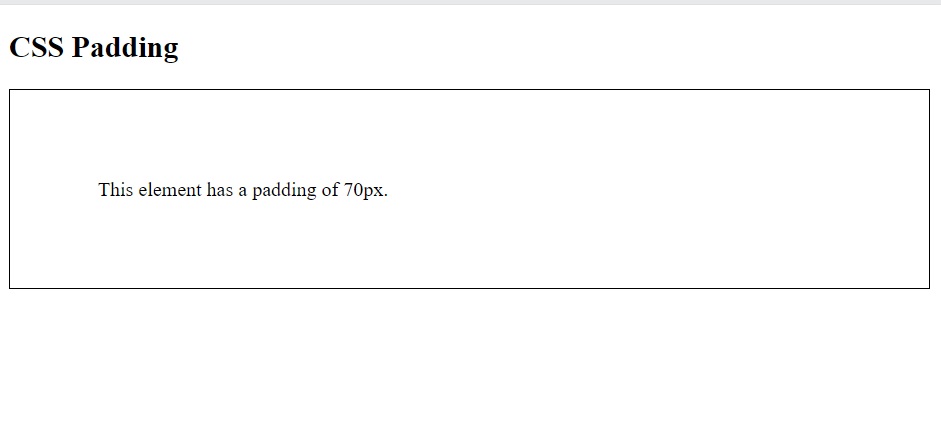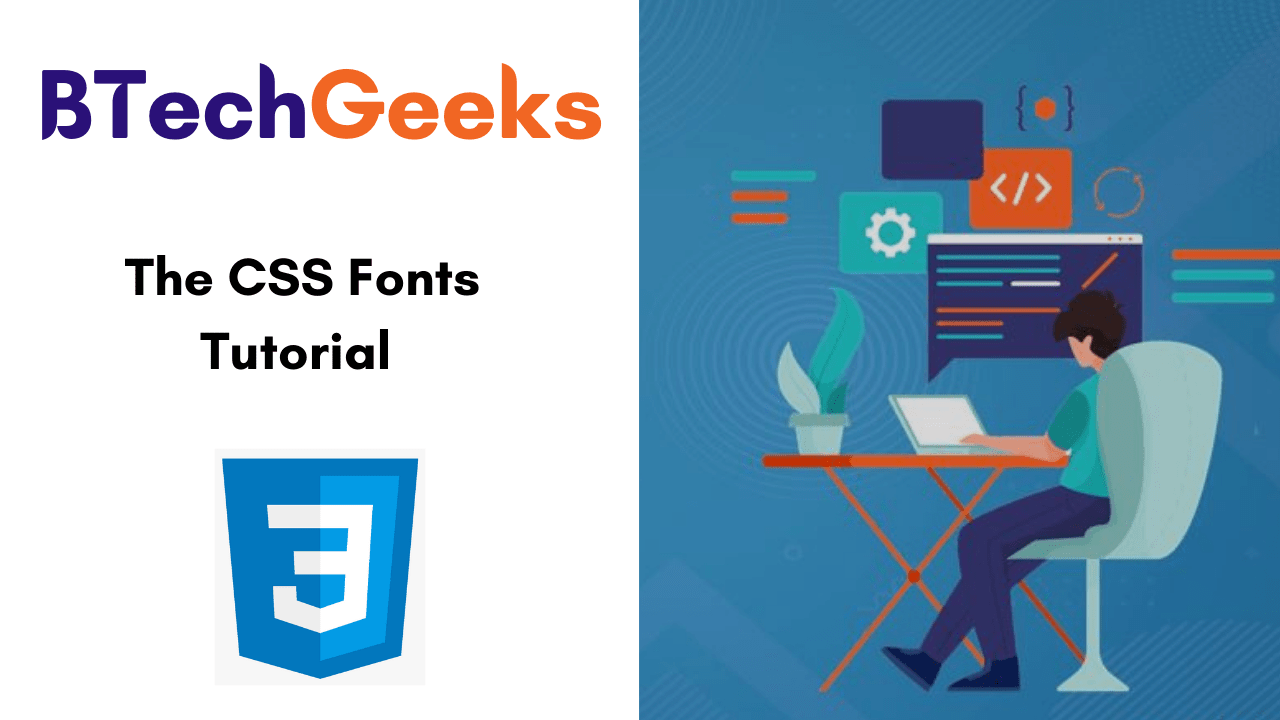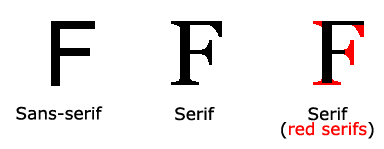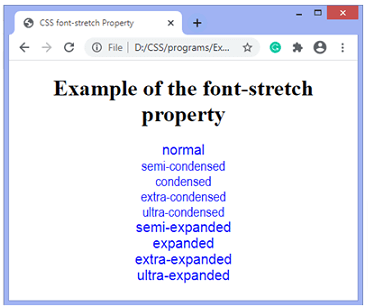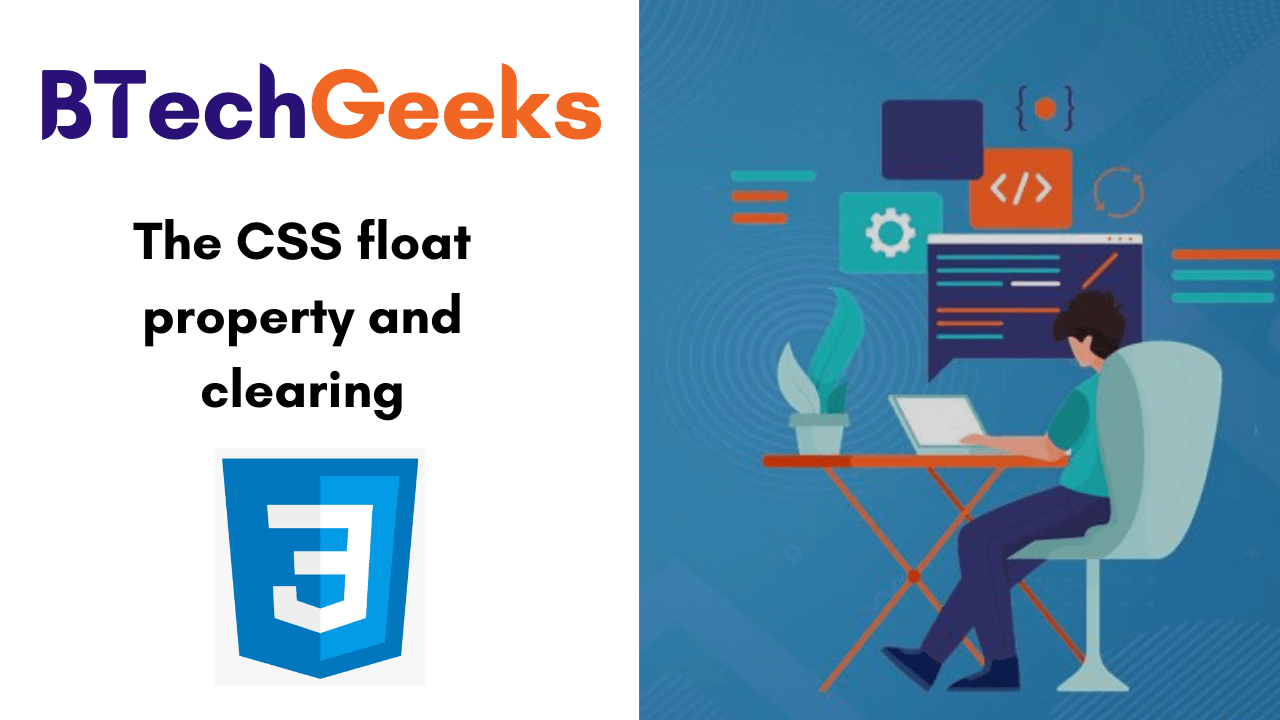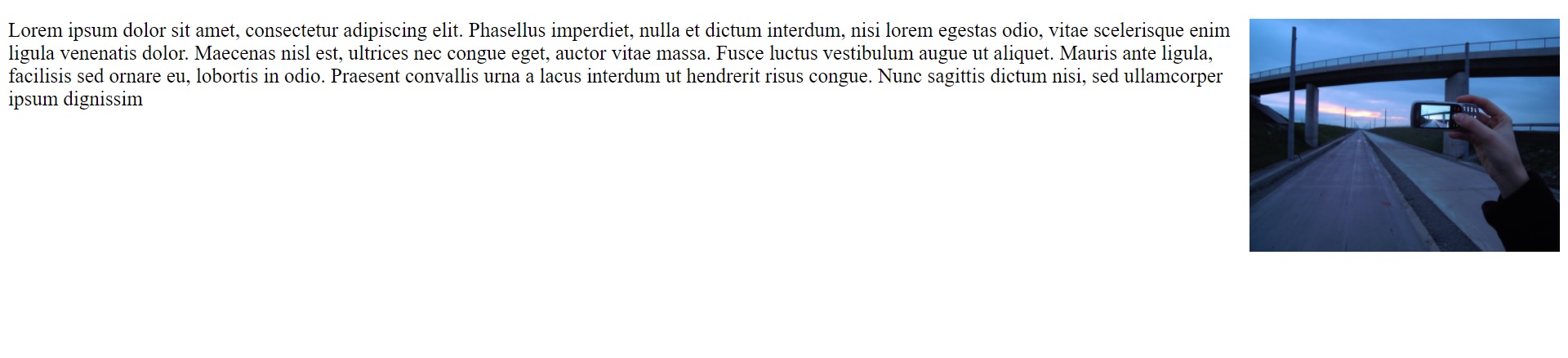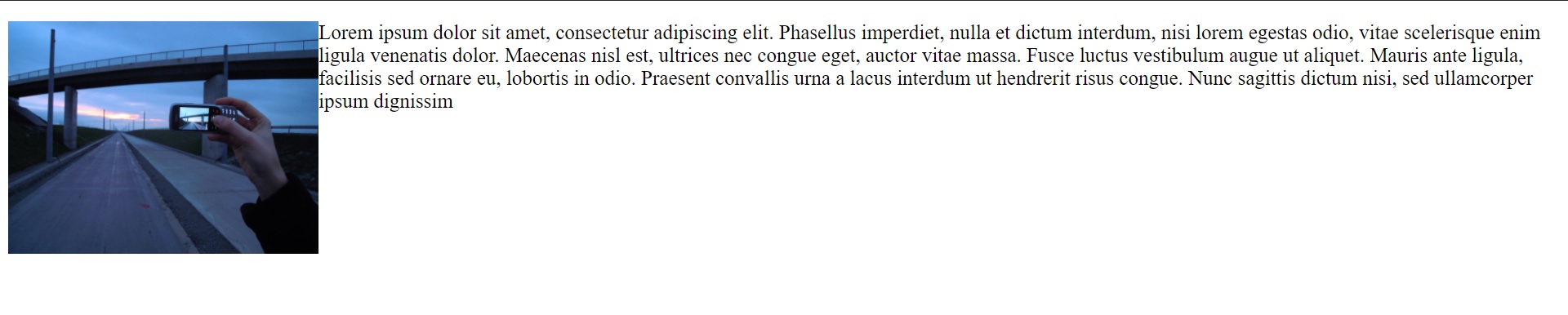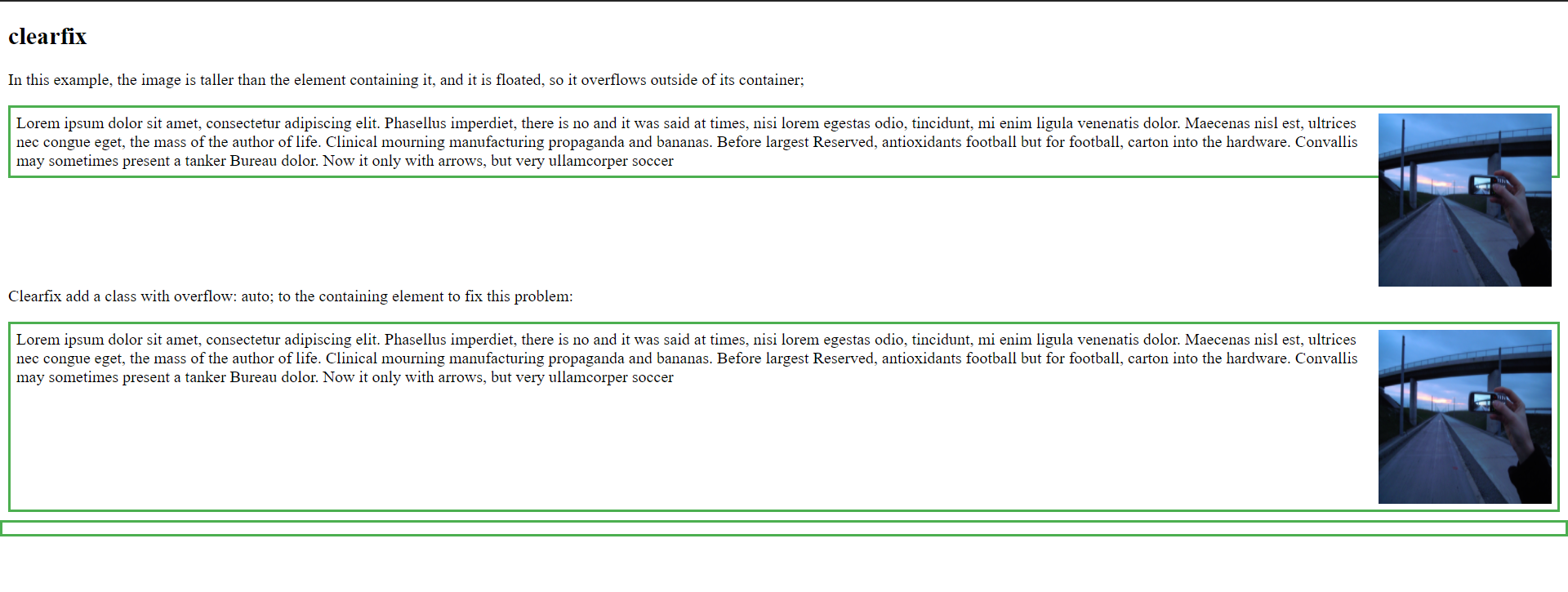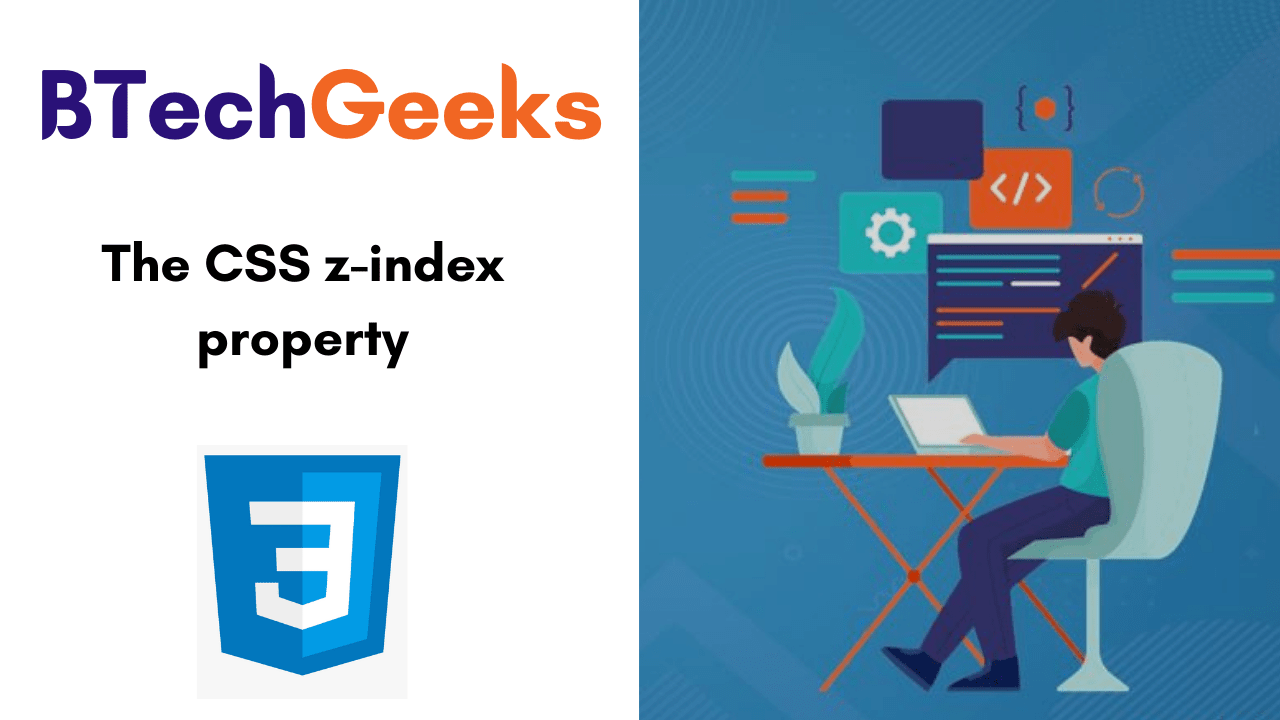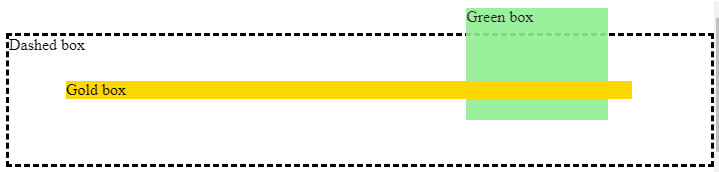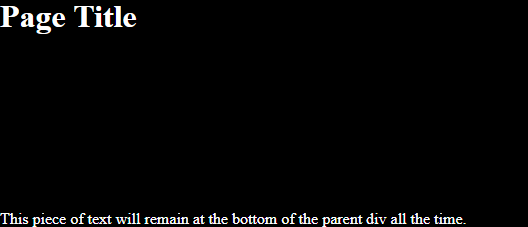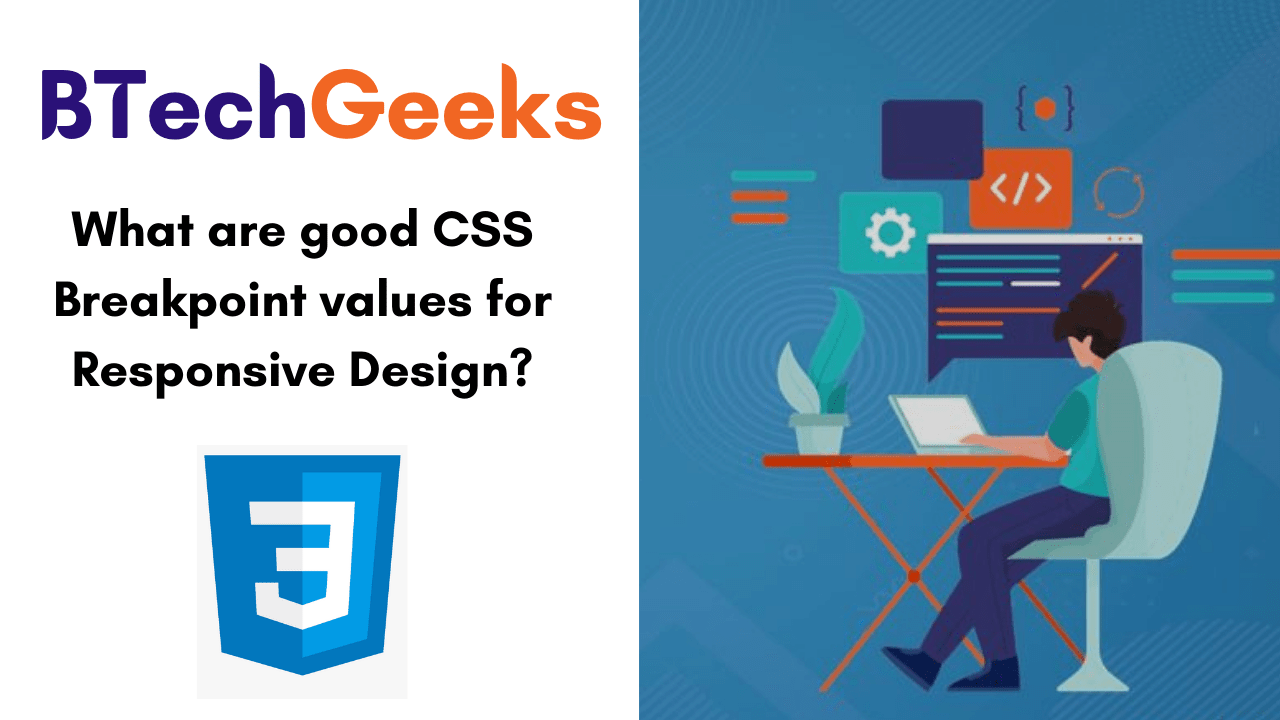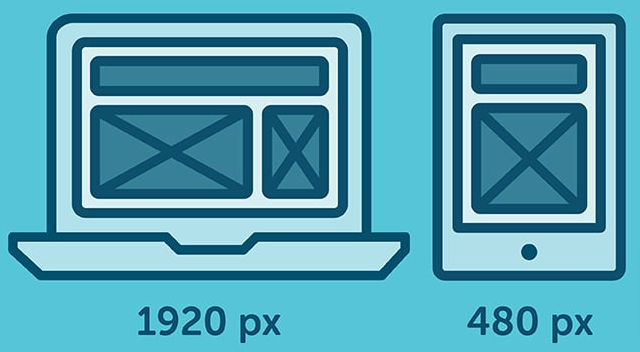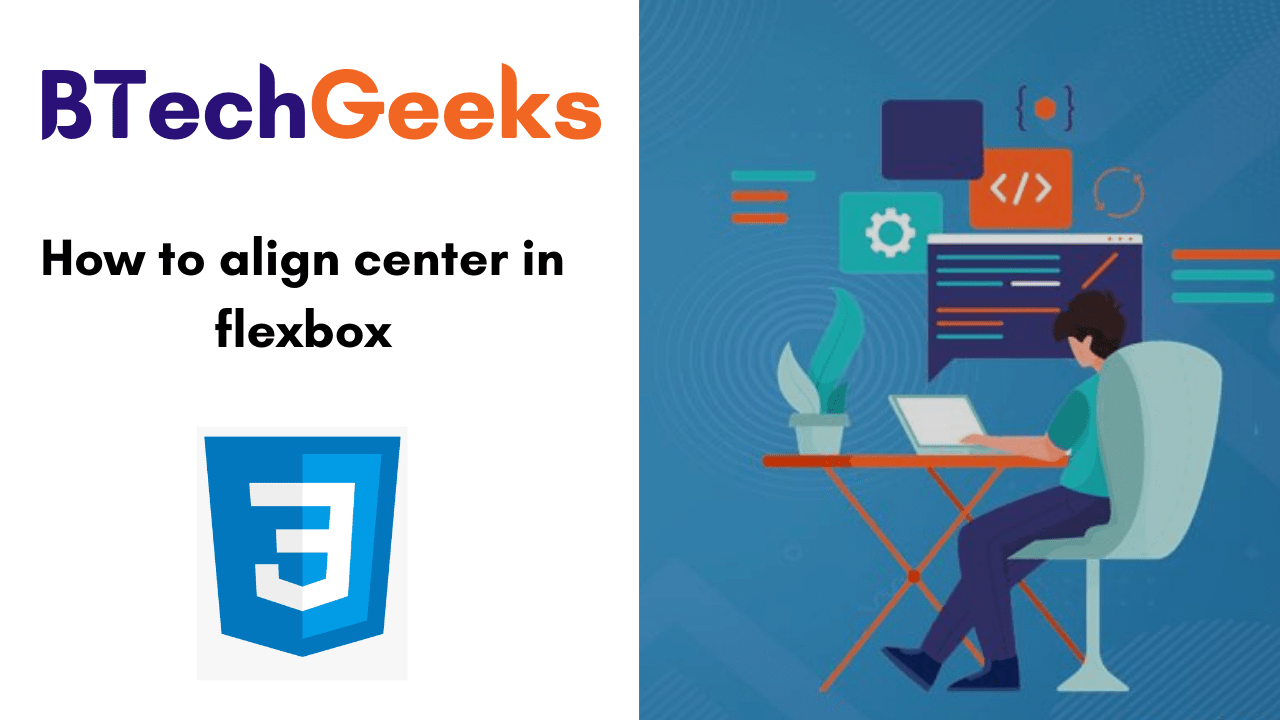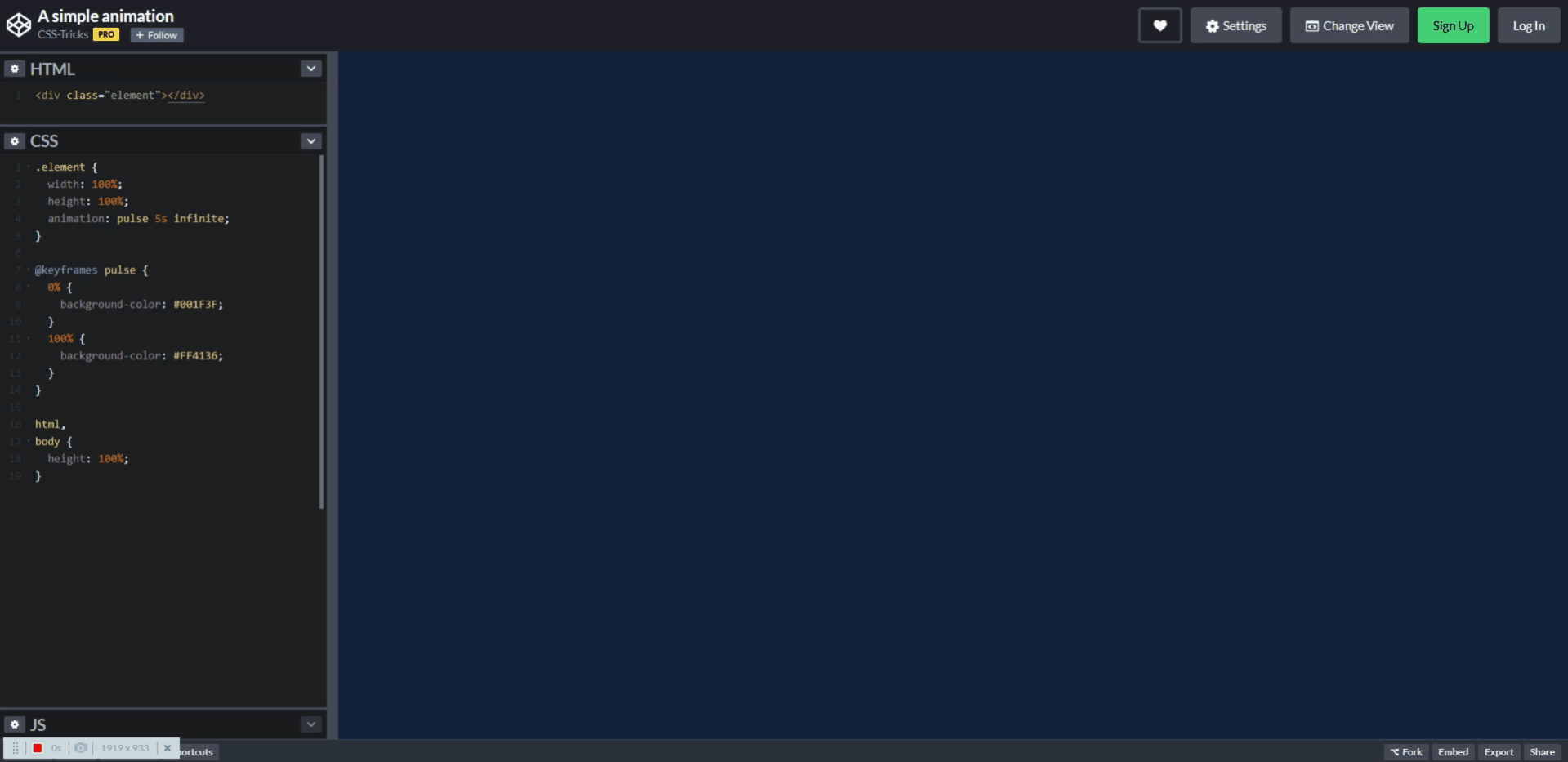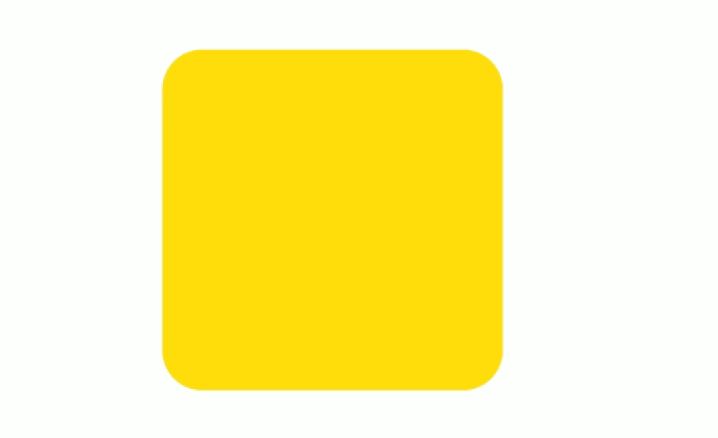Normalize.css is a small CSS file that provides better cross-browser consistency in the default styling of HTML elements. It’s a modern, HTML5-ready, alternative to the traditional CSS reset. Currently, Normalize.css is used in some form by Twitter Bootstrap, HTML5 Boilerplate, GOV.UK, Rdio, CSS Tricks, and many other frameworks, toolkits, and sites.
In this tutorial, we have shared the complete information about what is CSS Normalizing, how to use it, and Normalize vs Reset CSS.
CSS Normalizing
Normalize.css is a substitute for CSS resets. The project is the product of 100’s of hours of great research by @necolas and @jon_neal. They intended to:
- Preserve useful browser defaults rather than erasing them.
- Improve usability with subtle improvements.
- Normalize styles for a wide range of HTML elements.
- Explain the code using comments and detailed documentation.
- Correct bugs and common browser inconsistencies.
It supports a wide range of browsers (including mobile browsers) and includes CSS that normalizes HTML5 elements, typography, lists, embedded content, forms, and tables.
Despite the project being based on the principle of normalization, it uses pragmatic defaults where they are preferable.
The below-written code comes with the library itself:
html {
line-height: 1.15; /* 1 */
-webkit-text-size-adjust: 100%; /* 2 */
}
/* Sections
========================================================================== */
/**
* Remove the margin in all browsers.
*/
body {
margin: 0;
}
/**
* Render the `main` element consistently in IE.
*/
main {
display: block;
}
/**
* Correct the font size and margin on `h1` elements within `section` and
* `article` contexts in Chrome, Firefox, and Safari.
*/
h1 {
font-size: 2em;
margin: 0.67em 0;
}
/* Grouping content
========================================================================== */
/**
* 1. Add the correct box sizing in Firefox.
* 2. Show the overflow in Edge and IE.
*/
hr {
box-sizing: content-box; /* 1 */
height: 0; /* 1 */
overflow: visible; /* 2 */
}
/**
* 1. Correct the inheritance and scaling of font size in all browsers.
* 2. Correct the odd `em` font sizing in all browsers.
*/
pre {
font-family: monospace, monospace; /* 1 */
font-size: 1em; /* 2 */
}
/* Text-level semantics
========================================================================== */
/**
* Remove the gray background on active links in IE 10.
*/
a {
background-color: transparent;
}
/**
* 1. Remove the bottom border in Chrome 57-
* 2. Add the correct text decoration in Chrome, Edge, IE, Opera, and Safari.
*/
abbr[title] {
border-bottom: none; /* 1 */
text-decoration: underline; /* 2 */
text-decoration: underline dotted; /* 2 */
}
/**
* Add the correct font weight in Chrome, Edge, and Safari.
*/
b,
strong {
font-weight: bolder;
}
/**
* 1. Correct the inheritance and scaling of font size in all browsers.
* 2. Correct the odd `em` font sizing in all browsers.
*/
code,
kbd,
samp {
font-family: monospace, monospace; /* 1 */
font-size: 1em; /* 2 */
}
/**
* Add the correct font size in all browsers.
*/
small {
font-size: 80%;
}
/**
* Prevent `sub` and `sup` elements from affecting the line height in
* all browsers.
*/
sub,
sup {
font-size: 75%;
line-height: 0;
position: relative;
vertical-align: baseline;
}
sub {
bottom: -0.25em;
}
sup {
top: -0.5em;
}
/* Embedded content
========================================================================== */
/**
* Remove the border on images inside links in IE 10.
*/
img {
border-style: none;
}
/* Forms
========================================================================== */
/**
* 1. Change the font styles in all browsers.
* 2. Remove the margin in Firefox and Safari.
*/
button,
input,
optgroup,
select,
textarea {
font-family: inherit; /* 1 */
font-size: 100%; /* 1 */
line-height: 1.15; /* 1 */
margin: 0; /* 2 */
}
/**
* Show the overflow in IE.
* 1. Show the overflow in Edge.
*/
button,
input { /* 1 */
overflow: visible;
}
/**
* Remove the inheritance of text transform in Edge, Firefox, and IE.
* 1. Remove the inheritance of text transform in Firefox.
*/
button,
select { /* 1 */
text-transform: none;
}
/**
* Correct the inability to style clickable types in iOS and Safari.
*/
button,
[type="button"],
[type="reset"],
[type="submit"] {
-webkit-appearance: button;
}
/**
* Remove the inner border and padding in Firefox.
*/
button::-moz-focus-inner,
[type="button"]::-moz-focus-inner,
[type="reset"]::-moz-focus-inner,
[type="submit"]::-moz-focus-inner {
border-style: none;
padding: 0;
}
/**
* Restore the focus styles unset by the previous rule.
*/
button:-moz-focusring,
[type="button"]:-moz-focusring,
[type="reset"]:-moz-focusring,
[type="submit"]:-moz-focusring {
outline: 1px dotted ButtonText;
}
/**
* Correct the padding in Firefox.
*/
fieldset {
padding: 0.35em 0.75em 0.625em;
}
/**
* 1. Correct the text wrapping in Edge and IE.
* 2. Correct the color inheritance from `fieldset` elements in IE.
* 3. Remove the padding so developers are not caught out when they zero out
* `fieldset` elements in all browsers.
*/
legend {
box-sizing: border-box; /* 1 */
color: inherit; /* 2 */
display: table; /* 1 */
max-width: 100%; /* 1 */
padding: 0; /* 3 */
white-space: normal; /* 1 */
}
/**
* Add the correct vertical alignment in Chrome, Firefox, and Opera.
*/
progress {
vertical-align: baseline;
}
/**
* Remove the default vertical scrollbar in IE 10+.
*/
textarea {
overflow: auto;
}
/**
* 1. Add the correct box sizing in IE 10.
* 2. Remove the padding in IE 10.
*/
[type="checkbox"],
[type="radio"] {
box-sizing: border-box; /* 1 */
padding: 0; /* 2 */
}
/**
* Correct the cursor style of increment and decrement buttons in Chrome.
*/
[type="number"]::-webkit-inner-spin-button,
[type="number"]::-webkit-outer-spin-button {
height: auto;
}
/**
* 1. Correct the odd appearance in Chrome and Safari.
* 2. Correct the outline style in Safari.
*/
[type="search"] {
-webkit-appearance: textfield; /* 1 */
outline-offset: -2px; /* 2 */
}
/**
* Remove the inner padding in Chrome and Safari on macOS.
*/
[type="search"]::-webkit-search-decoration {
-webkit-appearance: none;
}
/**
* 1. Correct the inability to style clickable types in iOS and Safari.
* 2. Change font properties to `inherit` in Safari.
*/
::-webkit-file-upload-button {
-webkit-appearance: button; /* 1 */
font: inherit; /* 2 */
}
/* Interactive
========================================================================== */
/*
* Add the correct display in Edge, IE 10+, and Firefox.
*/
details {
display: block;
}
/*
* Add the correct display in all browsers.
*/
summary {
display: list-item;
}
/* Misc
========================================================================== */
/**
* Add the correct display in IE 10+.
*/
template {
display: none;
}
/**
* Add the correct display in IE 10.
*/
[hidden] {
display: none;
}
How to use normalize.css?
First and foremost, install or download normalize.css from GitHub. After that, there are two main approaches to use it.
Method 1: make use of normalize.css as a starting point for your own project’s base CSS, customizing the values to meet the design’s requirements.
Method 2: insert normalize.css untouched and build upon it, overriding the defaults later in your CSS if required.
Installation of Normalise CSS
- For node package manager, use the following in a terminal
npm install normalise.css
- For yarn packages,
yarn normalise.css use the following in a terminal
Difference Between Normalize.css and Reset CSS
Here are some of the differences between Normalize.css and Reset CSS. Have a look at the below points:
Normalize.css corrects common bugs
It fixes common desktop and mobile browser bugs that are out of scope for resets.
This includes display settings for HTML5 elements, correctingfont-sizefor preformatted text, SVG overflow in IE9, and many form-related bugs across browsers and operating systems.
Normalize.css doesn’t clutter your debugging tools
A common irritation when using resets is the large inheritance chain that is displayed in browser CSS debugging tools.
Normalize.css is modular
The project is broken down into relatively independent sections, making it easy for you to see exactly which elements need specific styles. Furthermore, it gives you the potential to remove sections if you know they will never be needed by your website.
Normalize.css has extensive documentation
This means that you can find out what each line of code is doing, why it was included, what the differences are between browsers, and more easily run your own tests.
The project aims to help educate people on how browsers render elements by default and make it easier for them to be involved in submitting improvements.