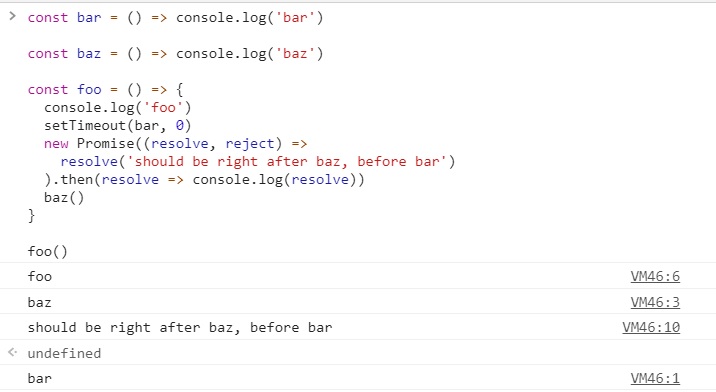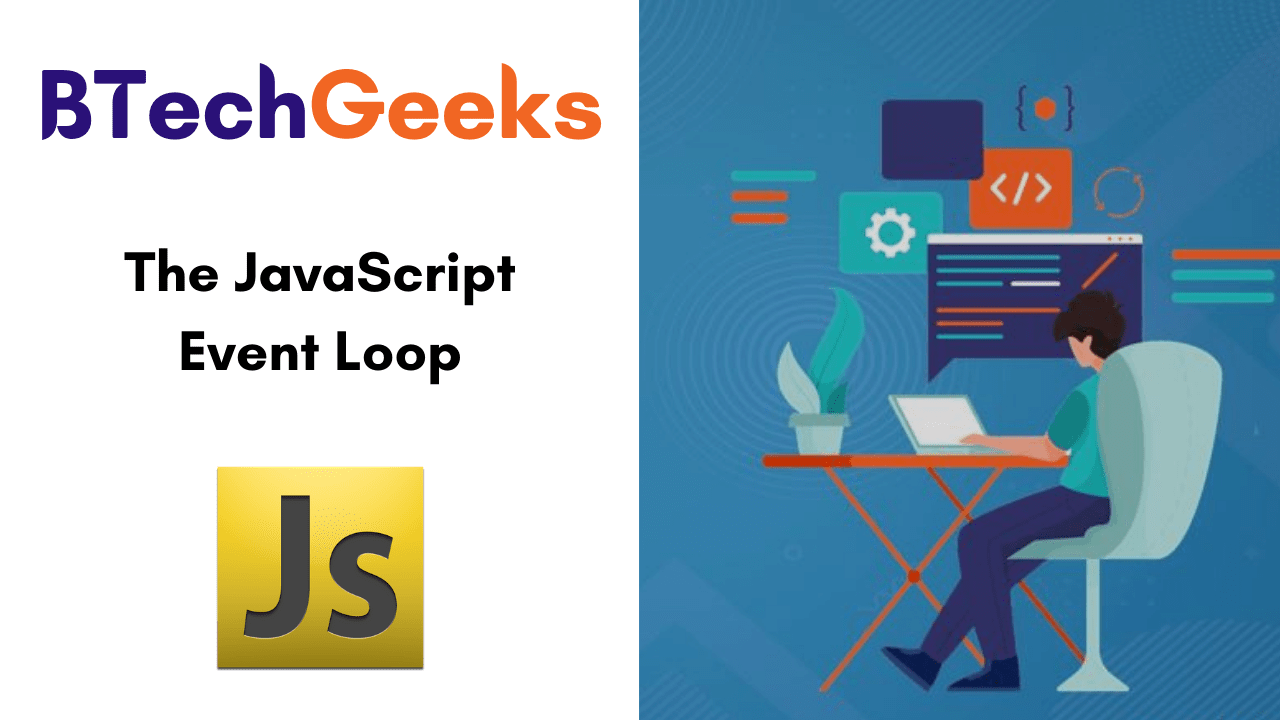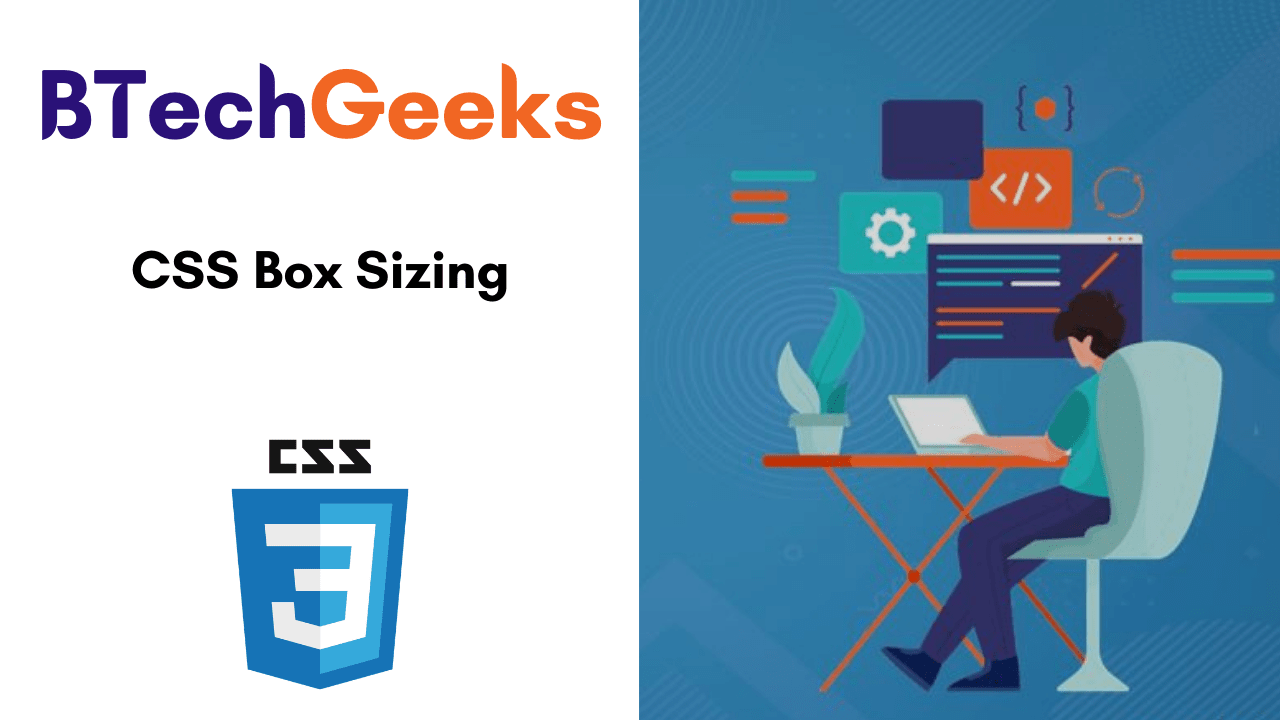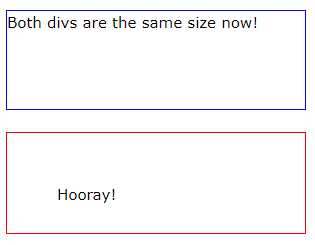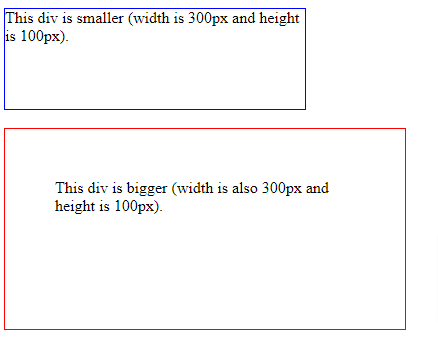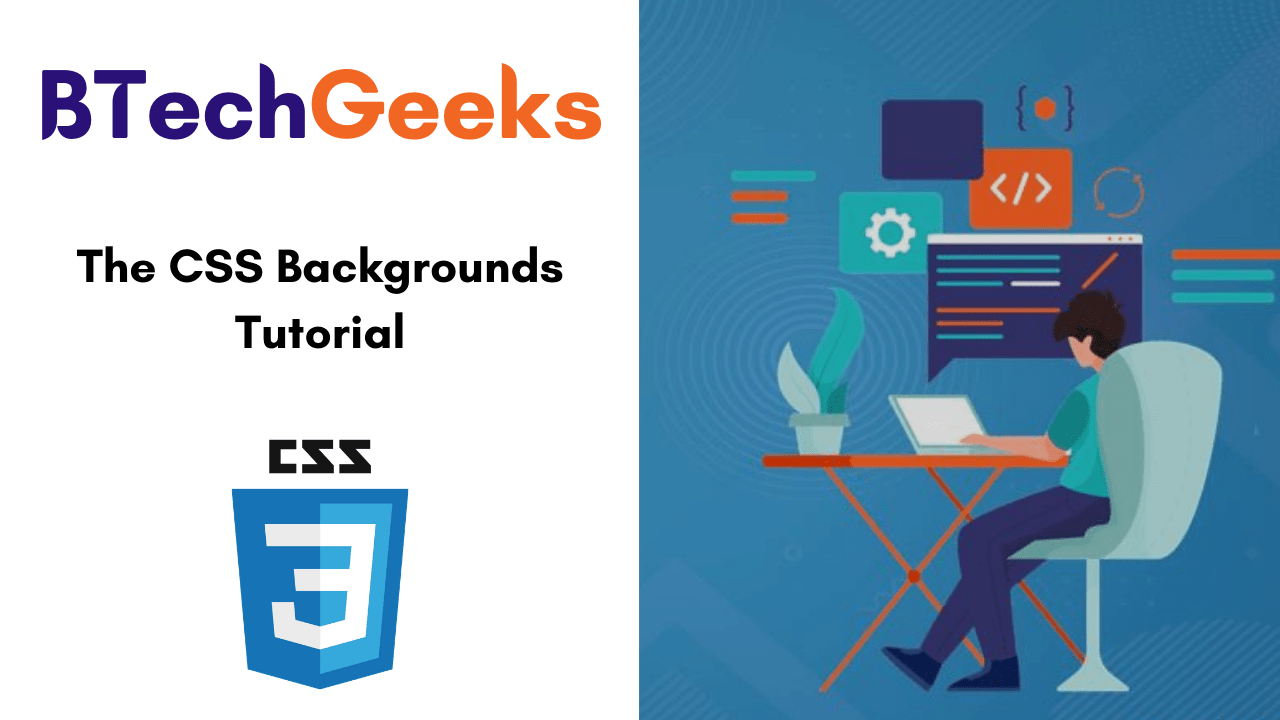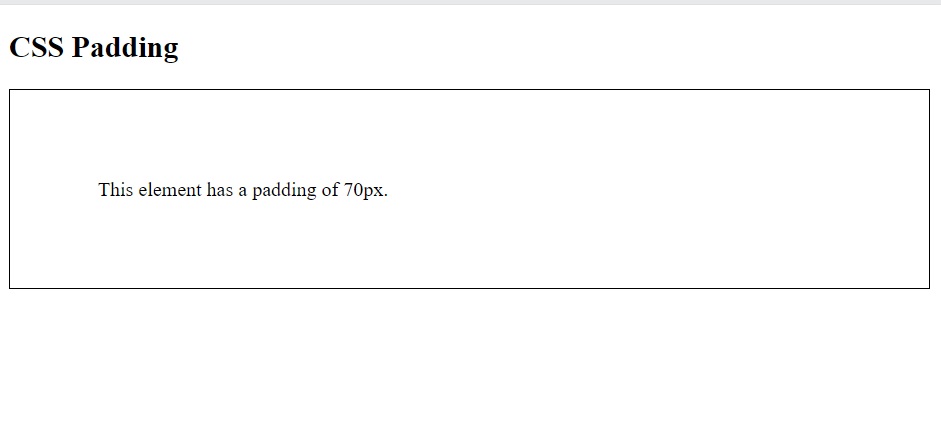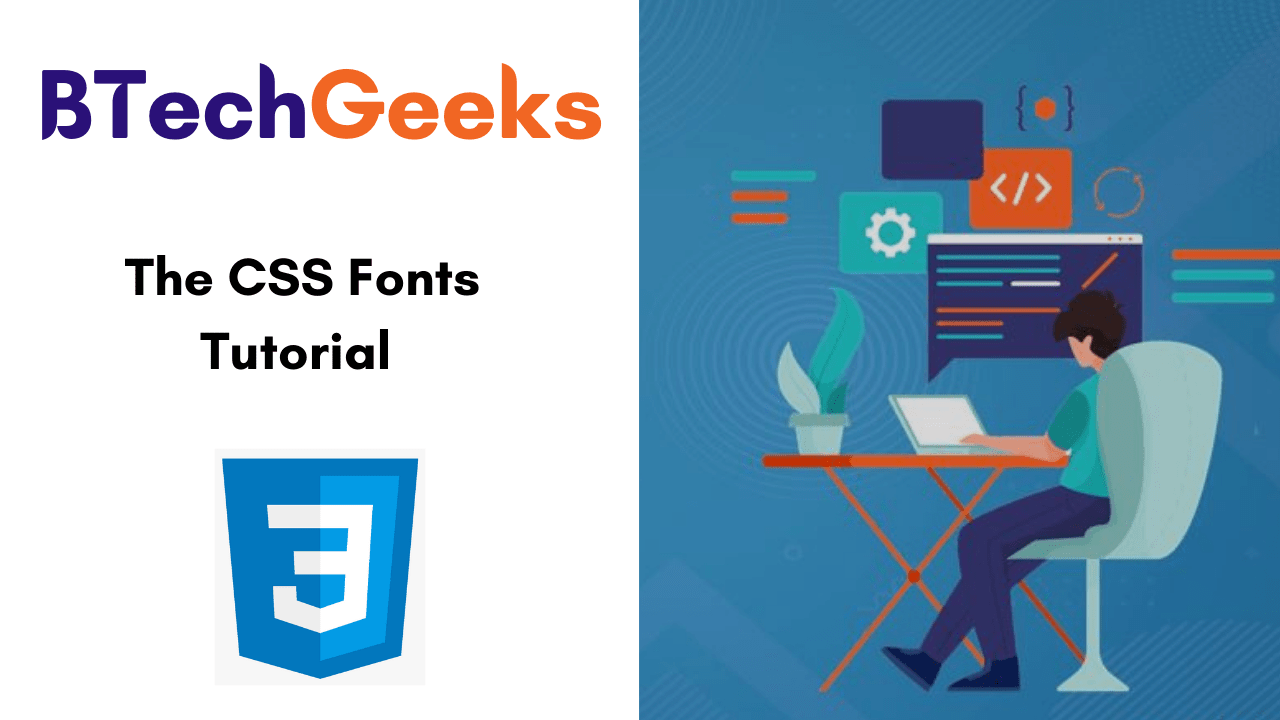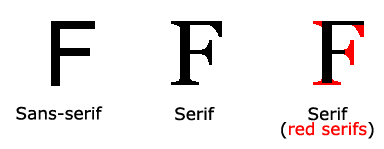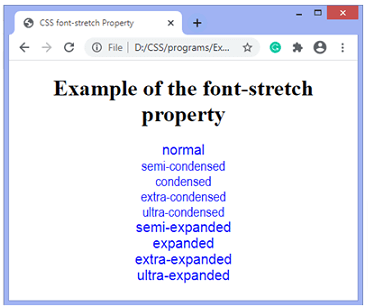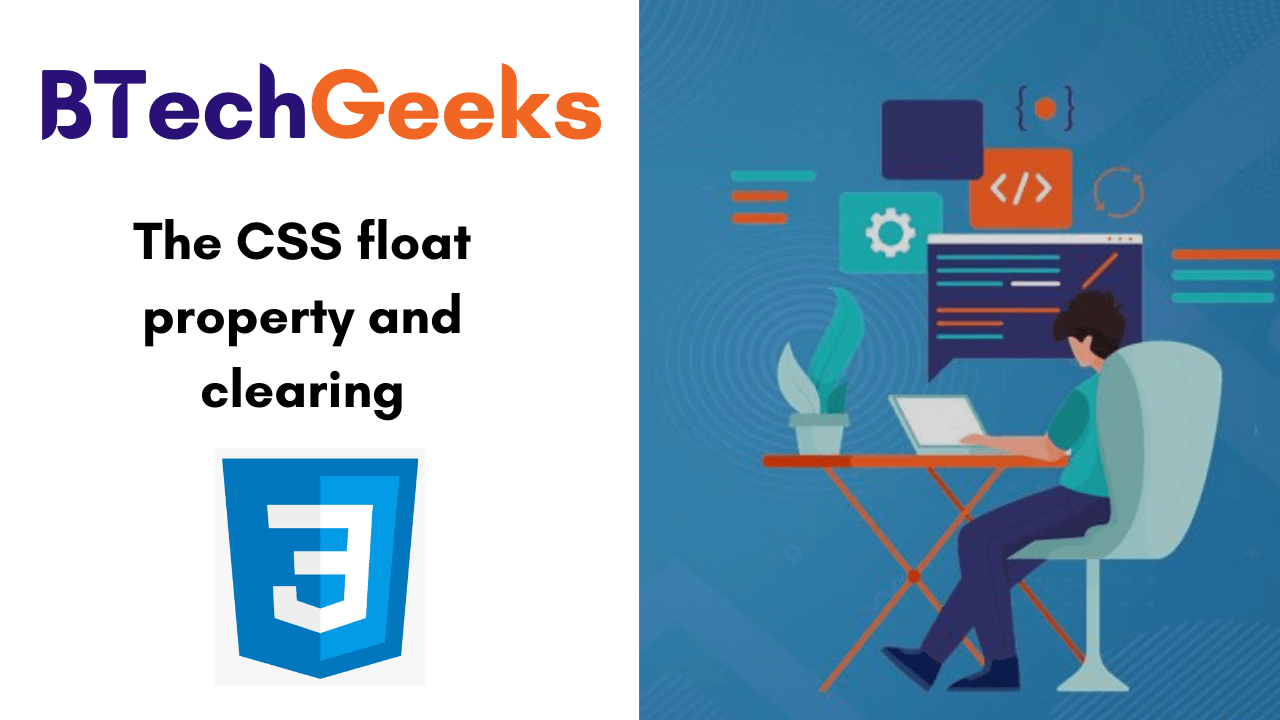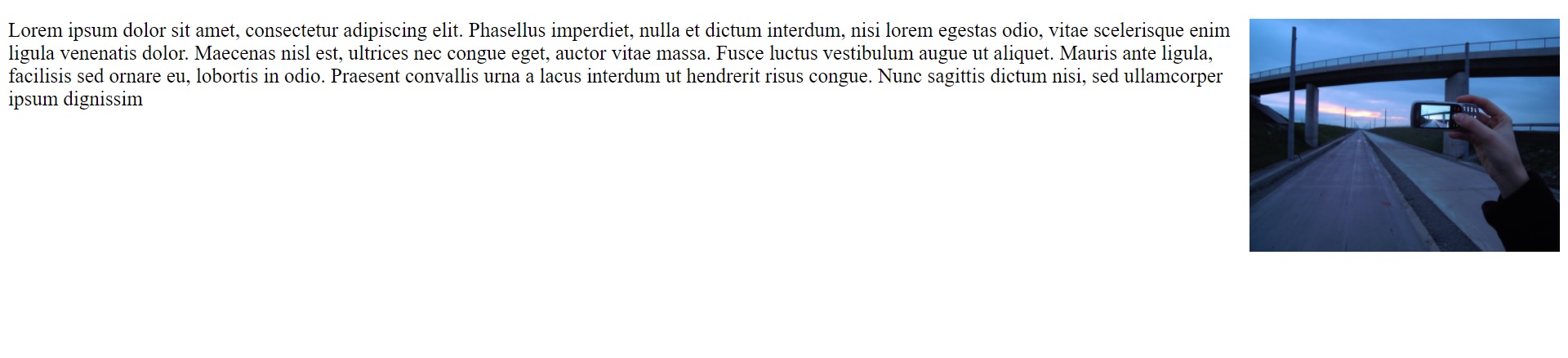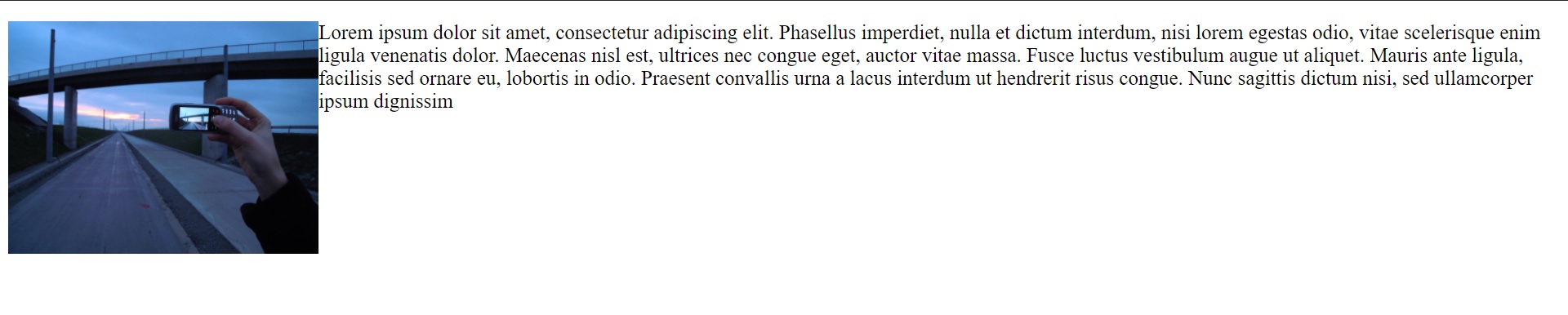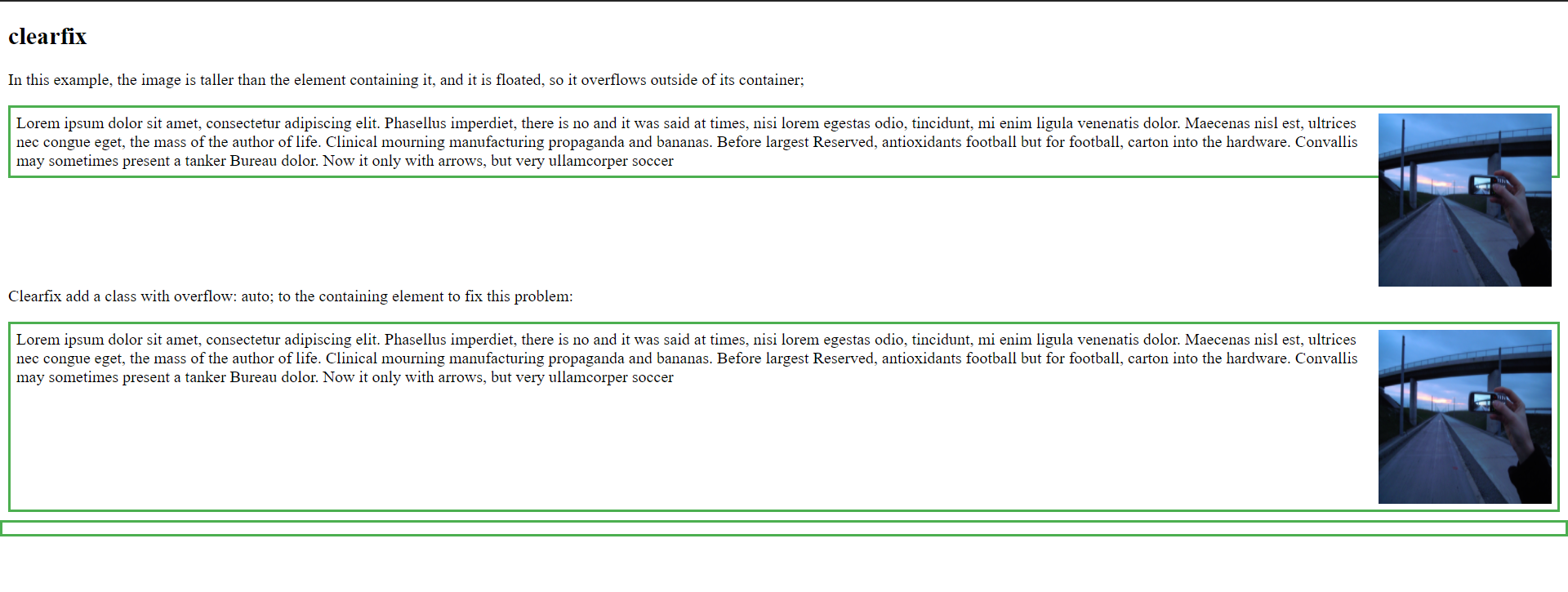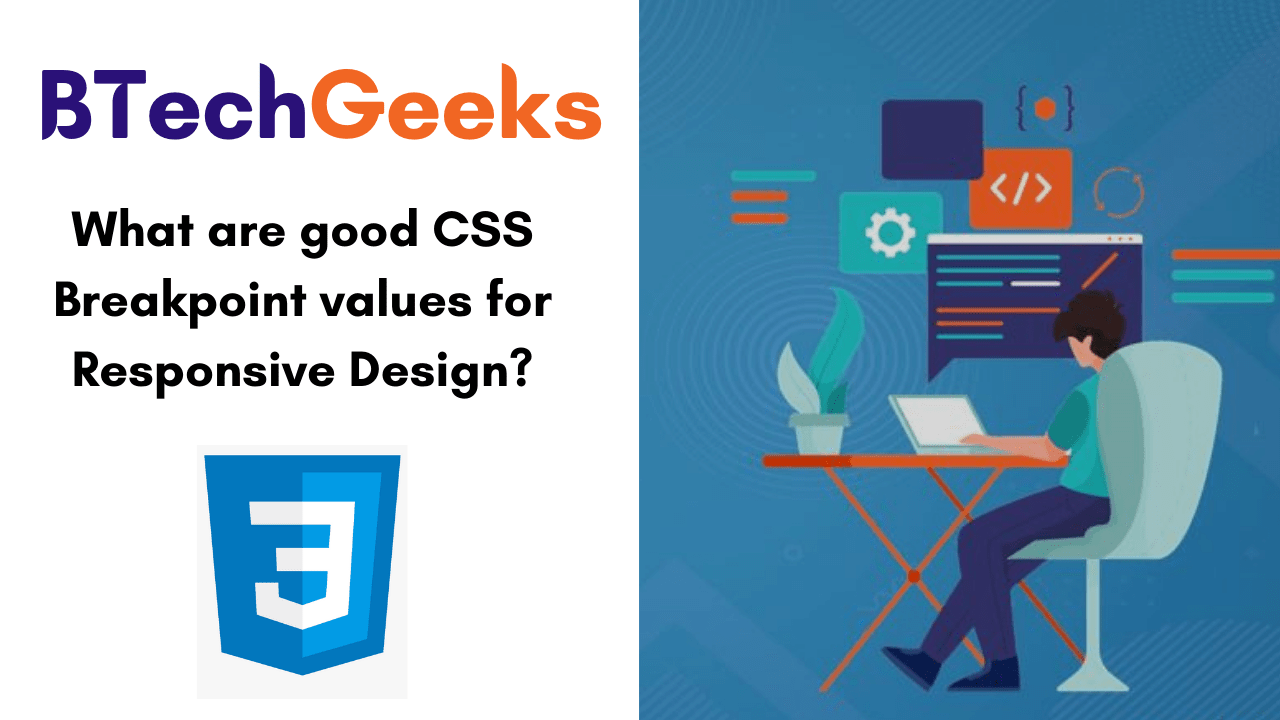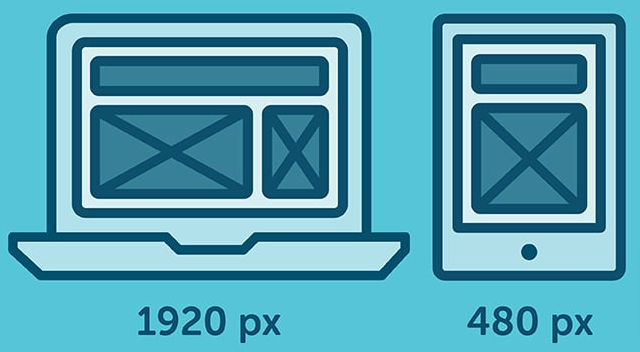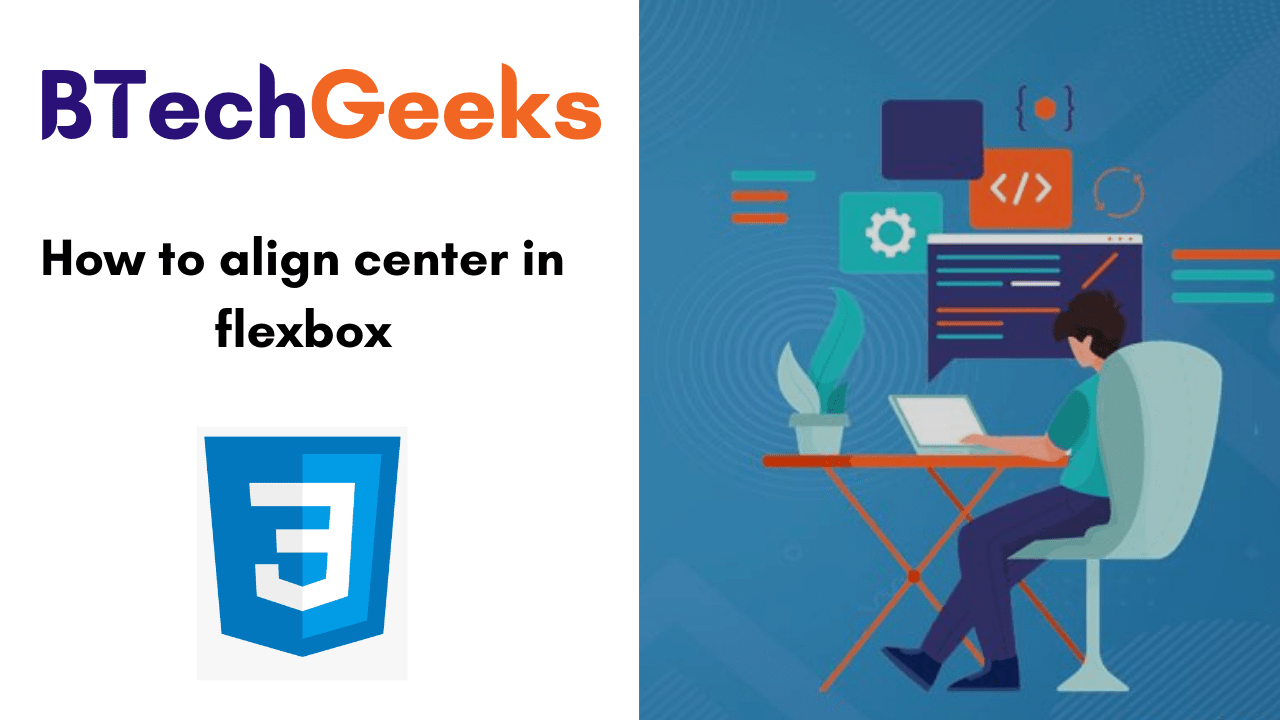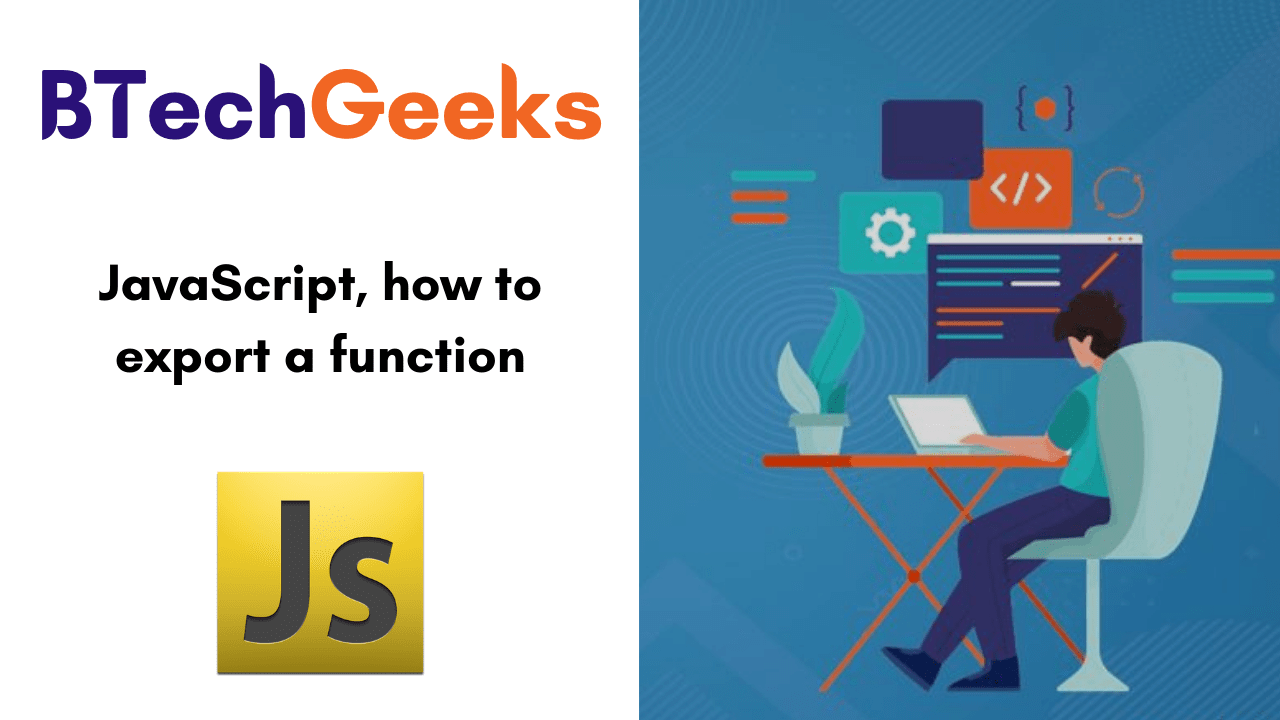Event Loop in JavaScript
The Event Loop is one of the most important aspects to understand about JavaScript.
This post aims to explain the inner details of how JavaScript works with a single thread, and how it handles asynchronous functions.
Your JavaScript code runs single-threaded. There is just one thing happening at a time.
This is a limitation that’s actually very helpful, as it simplifies a lot how you program without worrying about concurrency issues.
You just need to pay attention to how you write your code and avoid anything that could block the thread, like synchronous network calls or infinite loops.
Do Check:
In general, in most browsers there is an event loop for every browser tab, to make every process isolated and avoid a web page with infinite loops or heavy processing to block your entire browser.
The environment manages multiple concurrent event loops, to handle API calls for example. Web Workers run in their own event loop as well.
You mainly need to be concerned that your code will run on a single event loop, and write code with this thing in mind to avoid blocking it.
This tutorial of JavaScript Event Loop Include the following:
- Blocking the event loop
- The call stack
- A simple event loop explanation
- Queuing function execution
- ES6 Job Queue
Blocking the event loop
Any JavaScript code that takes too long to return back control to the event loop will block the execution of any JavaScript code in the page, even block the UI thread, and the user cannot click around, scroll the page, and so on.
Almost all the I/O primitives in JavaScript are non-blocking. Network requests, Node.js filesystem operations, and so on. Blocking is the exception, which is why JavaScript is based so much on callbacks, and more recently on promises and async/await.
The call stack
The call stack is a LIFO queue (Last In, First Out).
The event loop continuously checks the call stack to see if there’s any function that needs to run.
While doing, it adds any function call it finds to the call stack and executes each one in order.
You know the error stack trace you might be familiar with, in the debugger or in the browser console? The browser looks up the function names in the call stack to inform you which function originates the current call:
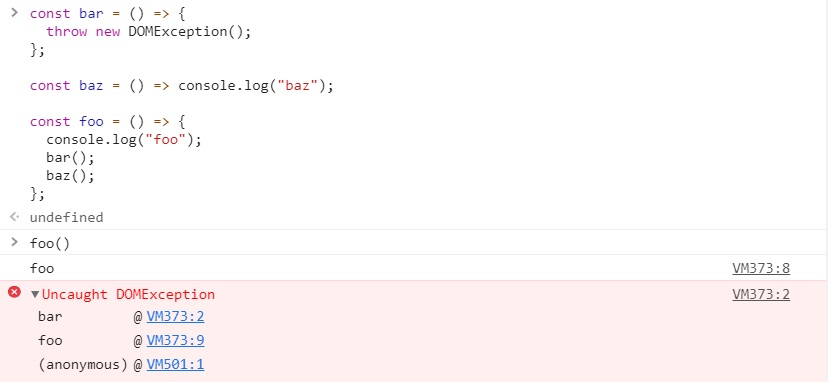
A simple event loop explanation
An example to explain it through,
Consider the previous code, but this time not throwing any DOMexception.
const bar = () => {
console.log("bar")
};
const baz = () => console.log("baz")
const foo = () => {
console.log("foo")
bar()
baz()
};
foo()
The Output would be:
foo bar baz
When this code runs, first, foo() is called. Inside foo() we first call, bar() then we call baz().
At this point the call stack looks like this:
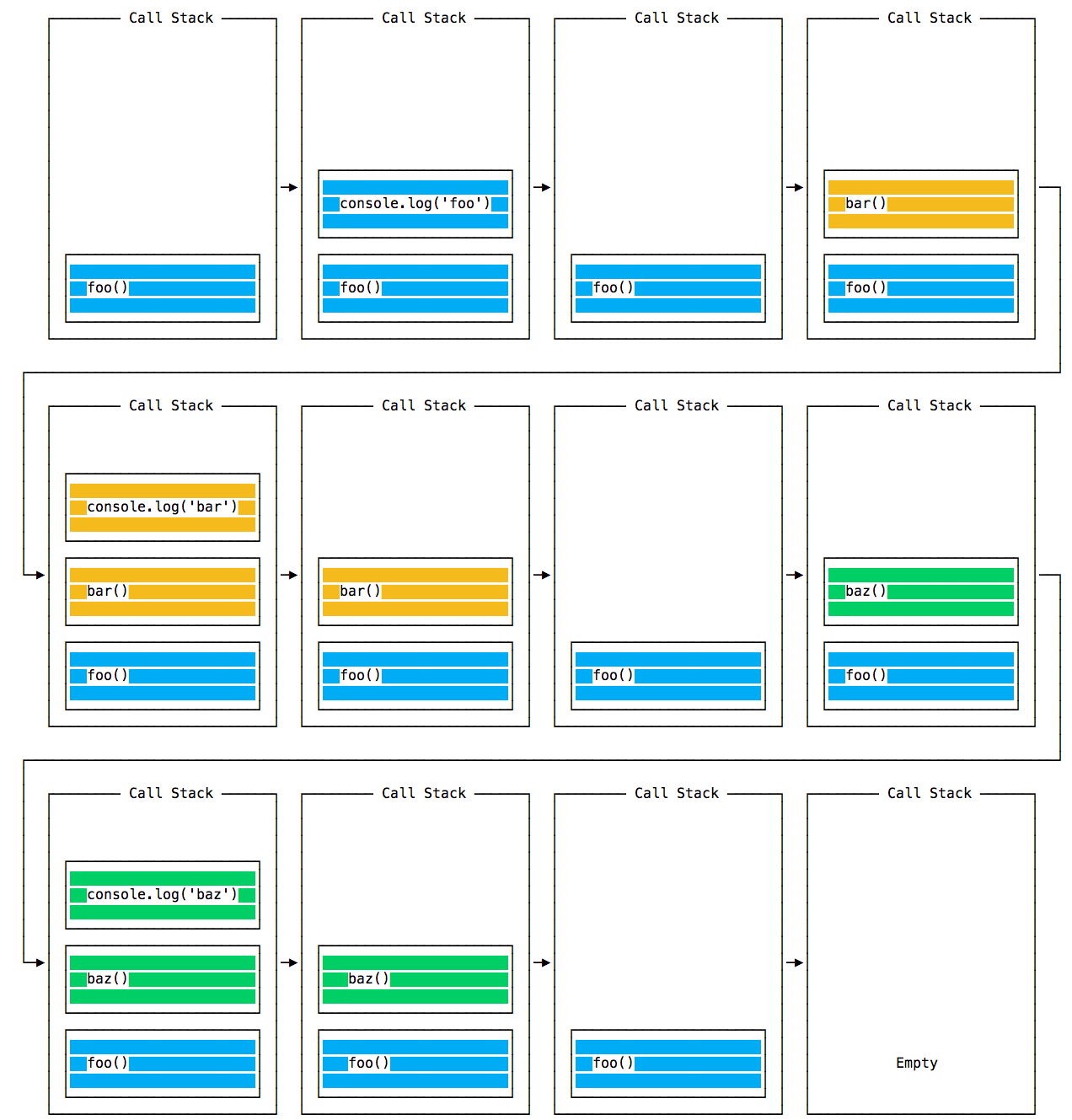
The event loop on every iteration looks if there’s something in the call stack, and executes it until stack is empty.
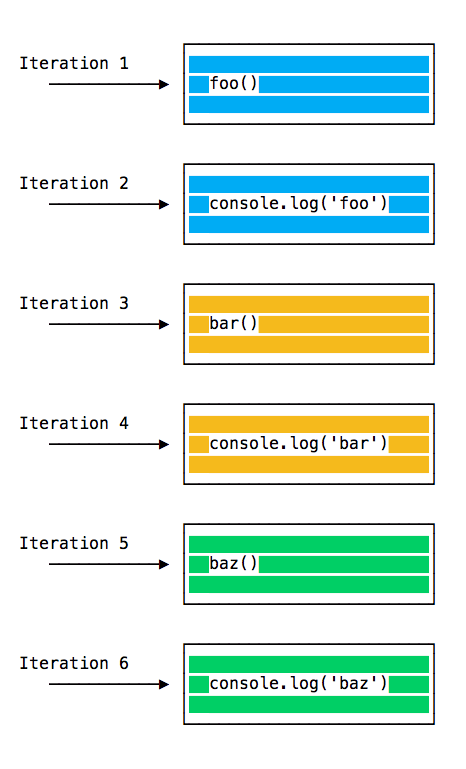
Queuing function execution
The above example looks normal, there’s nothing special about it: JavaScript finds things to execute, runs them in order.
Let’s see how to defer a function until the stack is clear.
The use case of setTimeout(() => {}), 0) is to call a function, but execute it once every other function in the code has been executed.
Take this example:
const bar = () => console.log('bar')
const baz = () => console.log('baz')
const foo = () => {
console.log('foo')
setTimeout(bar, 0)
baz()
}
foo()
Result:
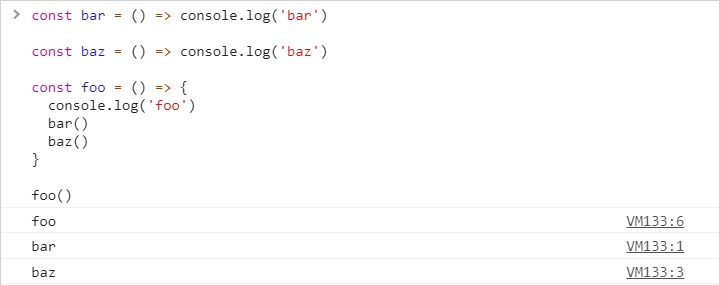
When setTimeout() is called, the Browser or Node.js start the timer. Once the timer expires, in this case immediately as we put 0 as the timeout, the callback function is put in the Message Queue.
The Message Queue is also where user-initiated events like click or keyboard events, or fetch responses are queued before your code has the opportunity to react to them. Or also DOM Events like onLoad.
The loop gives priority to the call stack, and it first processes everything it finds in the call stack, and once there’s nothing in there, it goes to pick up things in the message queue.
We don’t have to wait for functions likesetTimeout, fetch or other things to do their own work, because they are provided by the browser, and they live on their own threads. For example, if you fix thesetTimeouttimeout to 2 seconds, you don’t have to wait 2 seconds – then wait happens elsewhere.
ES6 Job Queue
ECMA introduced the concept of the Job Queue, which is used by Promises (also introduced in ES6/ES2015). It’s a way to execute the result of an async function as soon as possible, rather than being put at the end of the call stack.
Promises that resolve before the current function ends will be executed right after the current function.
I find nice the analogy of a rollercoaster ride at an amusement park: the message queue puts you at the back of the queue, behind all the other people, where you will have to wait for your turn, while the job queue is the Fastpass ticket that lets you take another ride right after you finished the previous one.
Example:
const bar = () => console.log('bar')
const baz = () => console.log('baz')
const foo = () => {
console.log('foo')
setTimeout(bar, 0)
new Promise((resolve, reject) =>
resolve('should be right after baz, before bar')
).then(resolve => console.log(resolve))
baz()
}
foo()
Output: