Visual Studio Keyboard Shortcuts 2022: n plain language, Visual Studio Code is a codes editor. Visual Studio Code is a “free editor that supports coders in coding, debugging, and code correction via the intelli sense method.” In layman’s language, it makes it straightforward for users to create code.
Coding may be exhausting at times because of the errors that are created and the debugging that is required. Short cut keys will save you effort and enable the coding process much easier for you. It will unquestionably be beneficial to master the shortcuts.
We’ve just highlighted Windows shortcut keys to prevent conflicts. On a Mac, the command key generally replaces Shift. In most instances, the remaining is just the same.
Wondering How to explore & learn Shortcut Keys for various Operating Systems, Computer Software Programs, Social media applications Keyboards? Here is the one-stop destination for all Keyboard Shortcuts, just take a look & memorize regularly for better performance in competitive exams & real-time situations.
Visual Studio Keyboard Shortcuts
- General Shortcut Keys
- Shortcut Keys for Text Navigation
- Project Related Shortcut Keys
- Shortcut Keys for Window Manipulation
- Shortcut Keys for Search and replace
- Shortcut Keys for Display
- Shortcut Keys for Debug
- Shortcut Keys for Rich languages editing
- Shortcut Keys for Help
- Shortcut Keys for Object Browser
- What is the Keyboard Shortcuts editor?
- Conclusion
General Shortcut Keys
| Short cut key | Function |
| Ctrl X or Shift Delete | Cuts the presently selected item to the clipboard. In case of without selection it cuts the complete line in reference to the clipboard. |
| Ctrl C or Ctrl Insert | Copies the presently chosen item to the clipboard. Without particular selection it copies the entire line to the clipboard. |
| Ctrl V or Shift Insert | Pastes the item copied in the clipboard at the cursor (with selection in clipboard) or at the following line (with a line in clipboard). |
| Ctrl Z or Alt Backspace | Undo the previous action |
| Ctrl Y or Ctrl Shift Z | Redo the undo action |
| Ctrl Shift V or Ctrl Shift Insert | Pastes the copied item from the clipboard at the cursor in the file and automatically selects the pasted item. |
| Ctrl plus . or Shift Alt F10 | This Opens the smart tag option and fixes a range of suggested code refactorings. |
| Esc | Closes a menu or dialog or cancels an operation in progress concentrates in the current working documents. |
| Ctrl S | Saves the selected files in the working coding project |
| Ctrl Shift S | Saves all documents and coding projects |
| Ctrl P | Displays the Print dialog |
| F7 | Shifts from the design view option to the code view option |
| Shift F7 | Switches from the code view option to the design view option |
| F8 | Shifts the cursor to the next item |
| Shift F8 | Shifts the cursor to the previous item |
| Shift F12 | Locates a reference to the currently selected item or the item pointed by the cursor. |
| Ctrl Shift G | Opens the file whose name is pointed by the cursor or is presently selected. |
| Ctrl / | Focuses on the Find or Command box on the Standard toolbar |
| Ctrl Shift F12 | Shifts to the next task in the TaskList box |
| Ctrl Shift 8 | Shifts backward in the browsing history |
| Alt Left Arrow | Go backward in the web browser history |
| Alt Right Arrow | Move forward in the web browser history |
Shortcut Keys for Text Navigation
| Short cut key | Function |
| Left Arrow | Moves the cursor by one character to the left |
| Right Arrow | Moves the cursor by one character to the right |
| Down Arrow | Moves the cursor down by one line |
| Up Arrow | Shifts the cursor up by one line |
| Page Down | Scrolls down by one screen in the editor window |
| Page Up | Scrolls up by one screen in the editor window |
| End | Shifts the cursor to the bottom of the current line |
| Home | Shifts the cursor to the top of the line. In case you press Home when the cursor is already positioned at the start of the line, it will shift the cursor between the first non whitespace character and the actual start of the line |
| Ctrl End | Moves the cursor to the extreme bottom of the current document |
| Ctrl Home | Moves the cursor to the top of the document |
| Ctrl G | Displays the Go to Line dialog. |
| Ctrl K or Ctrl N | Skips to the next bookmark in the document |
| Ctrl K or Ctrl P | Moves to the previous bookmark |
| Ctrl K or Ctrl I | Displays Quick Info based on the present programming language you are working on |
| Ctrl Down Arrow | Scrolls text down by one line but does not move the cursor. |
| Ctrl Up Arrow | Scrolls text up by one line but does not move the cursor. |
| Ctrl Right Arrow | Shifts the cursor one word to the right |
| Ctrl Left Arrow | Shifts the cursor one word to the left |
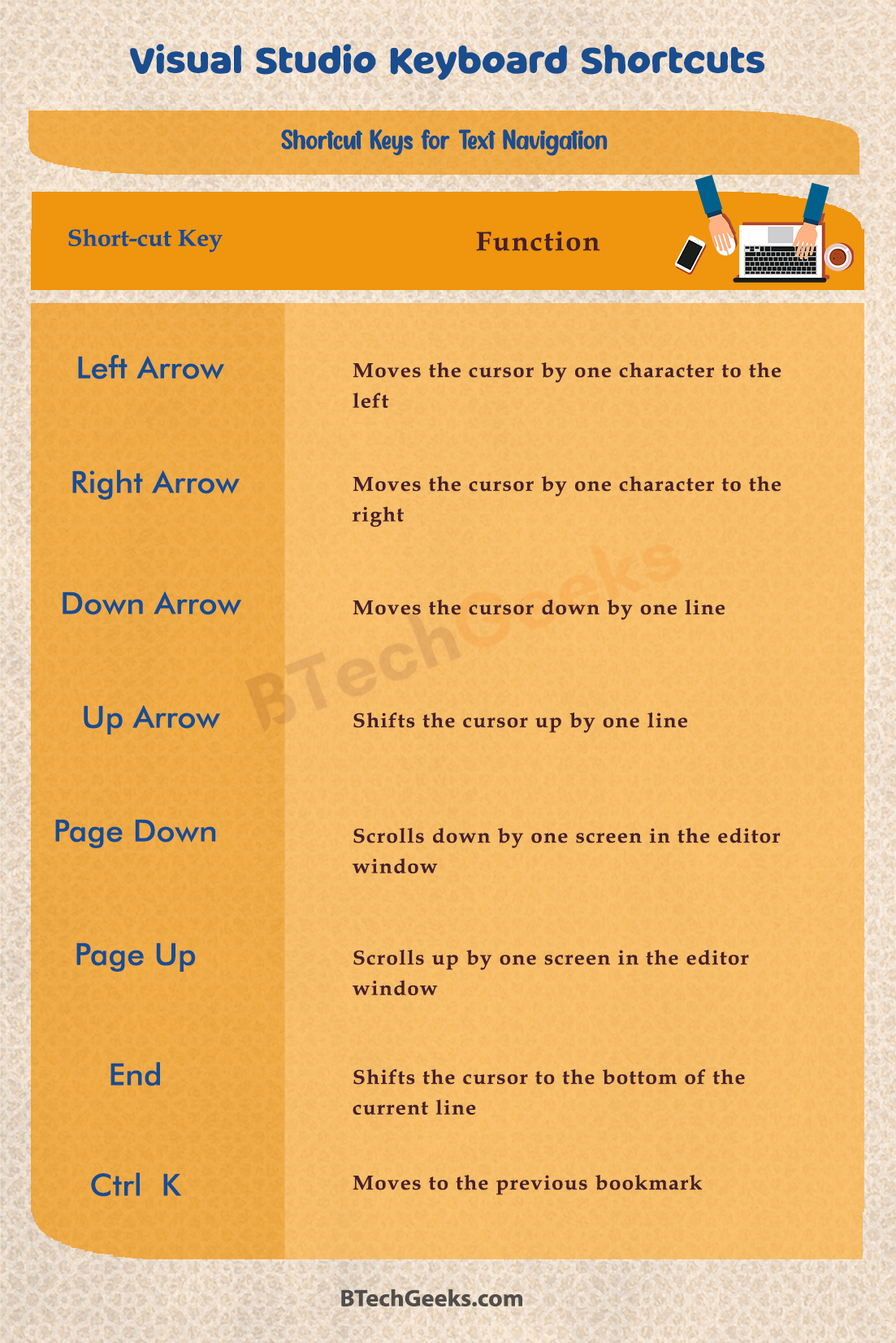
Project Related Shortcut Keys
| Short cut key | Function |
| Ctrl Shift B | Builds the solution |
| Ctrl N | Displays the New File dialog box |
| Ctrl Shift N | Displays the New Project dialog box |
| Ctrl O | Displays the Open File dialog box |
| Ctrl Shift O | Displays the Open Project dialog box |
| Shift Alt A | Displays the Add Existing Item dialog box |
| Ctrl Shift A | Displays the Add New Item dialog box |
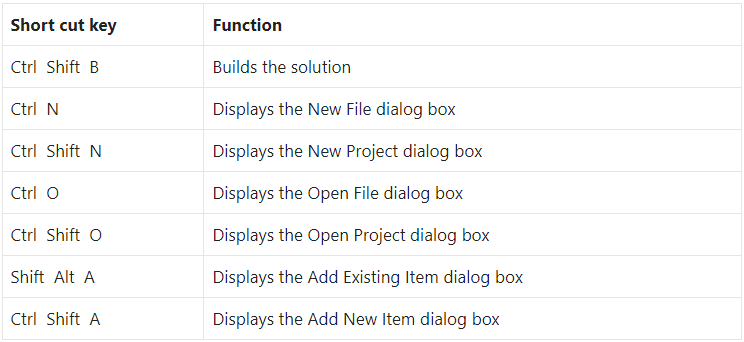
Shortcut Keys for Window Manipulation
| Short cut key | Function |
| Shift Alt Enter | Toggles full-screen view. |
| Ctrl plus | Moves back to the previous location in the navigation history. |
| Ctrl Shift plus | Navigates forward in the navigation history. |
| Ctrl F4 | Closes the present working MDI child window open |
| Shift Esc | Closes the currently opened tool window |
| Ctrl F2 | Shifts the cursor to the navigation bar at the top of a code view |
| Ctrl Tab | Navigates through the MDI child windows one window at a time |
| Ctrl F6 or Ctrl Shift Tab | Moves to the previous MDI child window |
| Alt F6 or Ctrl Shift F6 | Shifts the cursor to the next tool window |
| Shift Alt F6 | Moves control to the previously selected window |
| F6 | Shifts cursor to the next pane of a split pane view of a single document |
| Shift F6 | Moves cursor to the previous pane of a document in split pane view option |
| Ctrl Page down | Skips to the next tab in the document or window you are working on |
| Ctrl Page Up | Skips to the previous tab in the document or window you are working on |
Shortcut Keys for Search and Replace
| Short cut key | Function |
| Ctrl F | Find |
| Ctrl H | Replace |
| F3 / Shift F3 | Find next/previous |
| Alt Enter | Select all occurences of Find match |
| Ctrl D | Add selection to next Find match |
| Ctrl K Ctrl D | Move last selection to next Find match |
| Alt C / R / W | Toggle case sensitive / regex / whole word |
| Alt F3 S | Halts the current Find in Files operation |
| Alt F3 B | Selects or clears the Search Up option for Find and Replace operations |
| Alt F3 W | Selects or clears the Match Whole Word option for Find and Replace operations |
| Alt F3 P | Selects or clears the Wildcard option for Find and Replace operations |
| Alt F3 C | Selects or clears the Match Case option for Find and Replace operations |
| Alt F3 R | Selects or clears the Regular Expression option so that special characters can be used in Find and Replace operations |
Shortcut Keys for Display
| Short cut key | Function |
| F11 | Toggle full screen |
| Shift Alt 0 | Toggle editor layout (horizontal/vertical) |
| Ctrl = / | Zoom in/out |
| Ctrl B | Toggle Sidebar visibility |
| Ctrl Shift E | Show Explorer / Toggle focus |
| Ctrl Shift F | Show Search |
| Ctrl Shift G | Show Source Control |
| Ctrl Shift D | Show Debug |
| Ctrl Shift X | Show Extensions |
| Ctrl Shift H | Replace in files |
| Ctrl Shift J | Toggle Search details |
| Ctrl Shift U | Show Output panel |
| Ctrl Shift V | Open Markdown preview |
| Ctrl K V | Open Markdown preview to the side |
| Ctrl K Z | Zen Mode (Esc Esc to exit) |
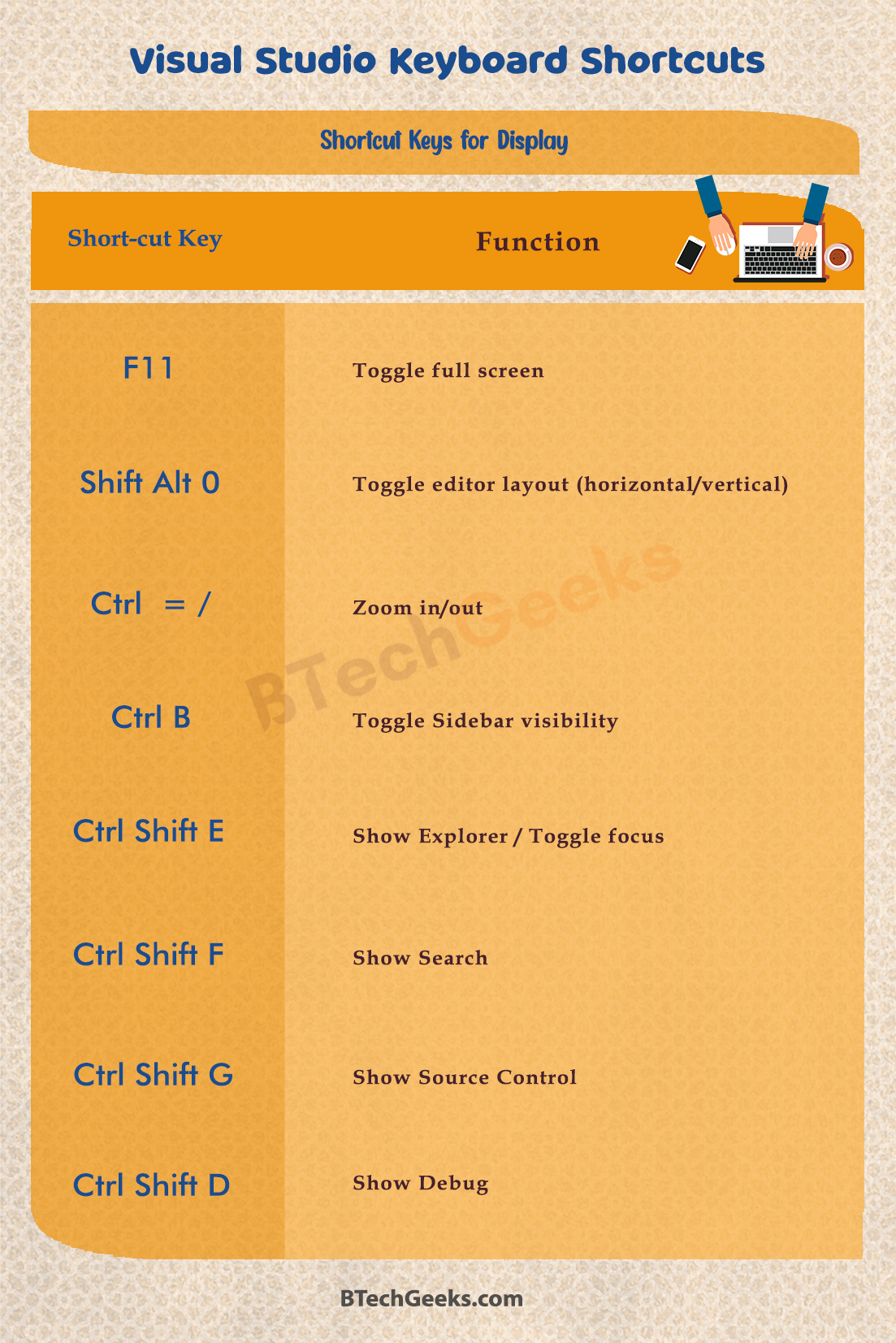
Shortcut Keys for Debug
| Short cut key | Function |
| F9 | Toggle breakpoint |
| F5 | Start/Continue |
| Shift F5 | Stop |
| F11 / Shift F11 | Step into/out |
| F10 | Step over |
| Ctrl K Ctrl I | Show hove |
Shortcut Keys for Rich Languages Editing
| Short cut key | Function |
| Ctrl Space | Trigger suggestion |
| Ctrl Shift Space | Trigger parameter hints |
| Shift Alt F | Format document |
| Ctrl K Ctrl F | Format selection |
| F12 | Go to Definition |
| Alt F12 | Peek Definition |
| Ctrl K F12 | Open Definition to the side |
| Ctrl . | Quick Fix |
| Shift F12 | Show References |
| F2 | Rename Symbol |
| Ctrl K Ctrl X | Trim trailing whitespace |
| Ctrl K M | Change file language |
Shortcut Keys for Help
| Short cut key | Function |
| Ctrl Alt F1 | Displays the Contents window for the program code document |
| Ctrl F1 | Displays the Dynamic Help window |
| F1 | Views a topic from Help that corresponds to the part of the user interface that currently has the focus. |
| Ctrl Alt F2 | Views the Help Index box |
| Shift Alt F2 | Views the Index Results window |
| Alt Down Arrow | Views the next topic in the table of contents |
| Alt Up Arrow | Views the previous topic in the table of contents. |
| Ctrl Alt F3 | Views the Search window , which allows you to search for words or phrases in the entire documentation |
| Shift Alt F3 | Views the Search Results window, which displays a list of topics that include the string searched for from the Search window. |
| Shift F1 | Views a topic from Help that corresponds to the user interface item that has the focus |
Shortcut Keys for Object Browser
| Short cut key | Function |
| Alt F12 | Displays the Find Symbol dialog box |
| Ctrl F12 | Displays the initial declaration of the selected symbol or variable in the program code |
| F12 | Points to the definition for the selected symbol in current program code |
| Ctrl Alt F12 | Displays the Find Symbol Results window |
| Alt | Skips back to the previously selected object in the selection history of the current object browser |
| Shift Alt | Moves ahead to the next object in the selection history of the current object browser |
What is the Keyboard Shortcuts Editor?
The Keyboard Shortcuts editor in Visual Studio Code provides a comprehensive and accessible keyboard shortcuts editing interface. It clearly shows all relevant commands, either with or without keybindings, and lets people alter, delete, or reset their keybindings by allocating appropriate actions. On the top, there’s a search box that just might help you identify commands or keybindings. You can activate this editor by clicking menu under File > Preferences > Keyboard Shortcuts. (Code > Preferences > Keyboard Shortcuts on macOS).
Keyboard shortcuts are fundamental for productivity and efficiency, but altering typing patterns is difficult. File > Preferences > Keymaps presents a variety of commonly used keymap extensions to help and support you. These extensions adapt the shortcuts in VS Code to correspond those in other editors, so you may not have to learn any new models.
Conclusion on Visual Studio Keyboard Shortcuts
It is not difficult to learn shortcut keys. Shortcut Keys are always particularly useful, whether you’re a novice or an experienced developer. You will learn them fairly quickly if you use them on a frequent basis, and you will no longer have to be solely dependent on the mouse.

