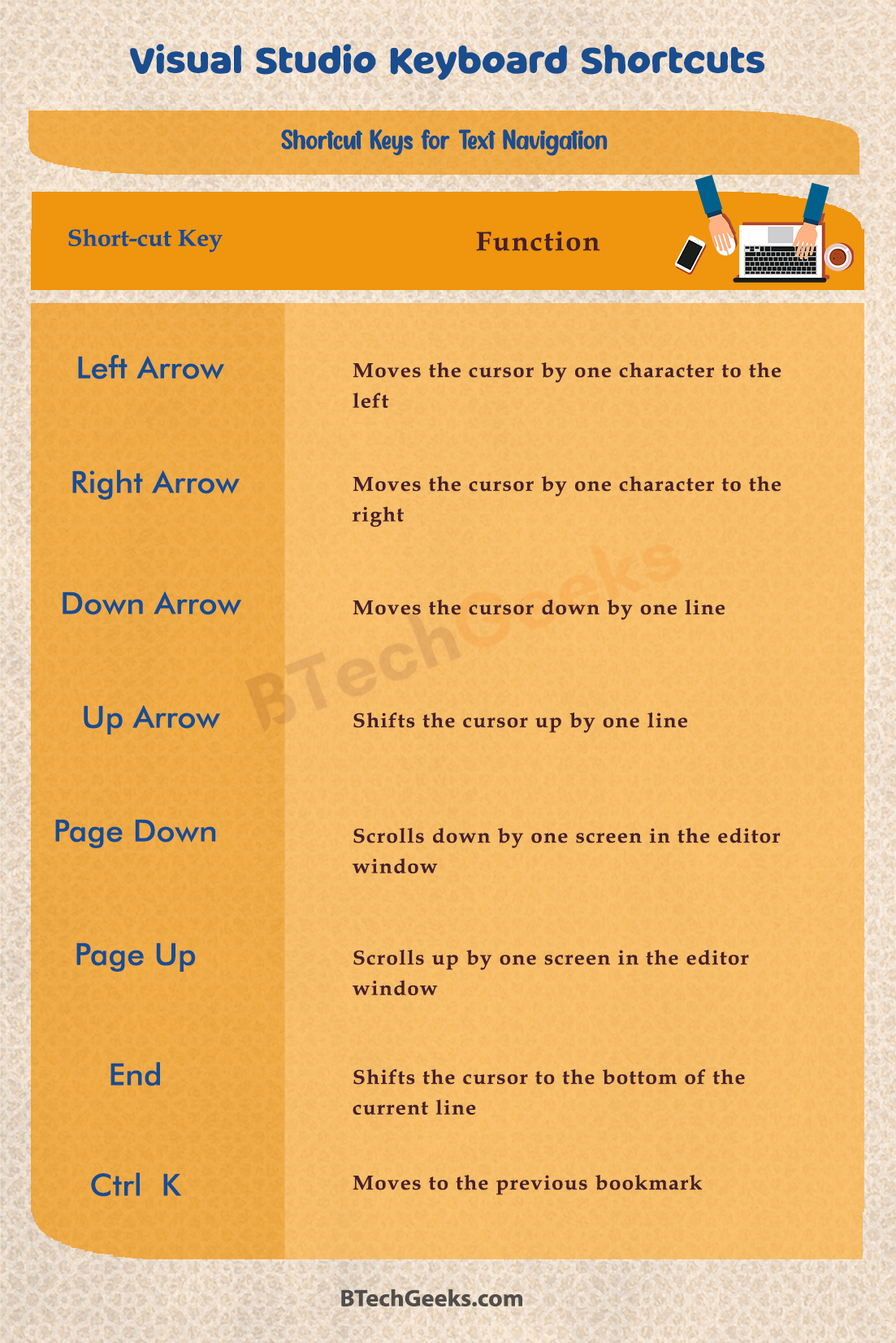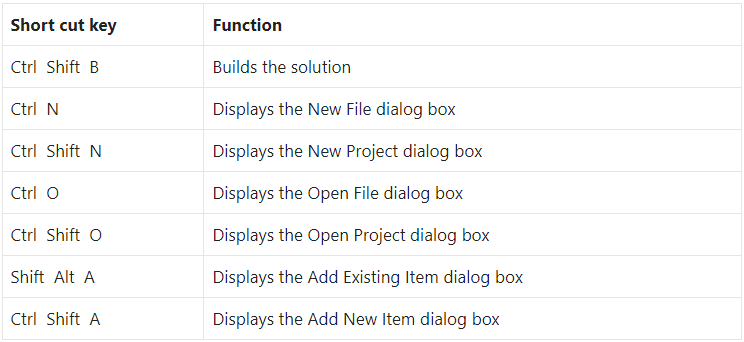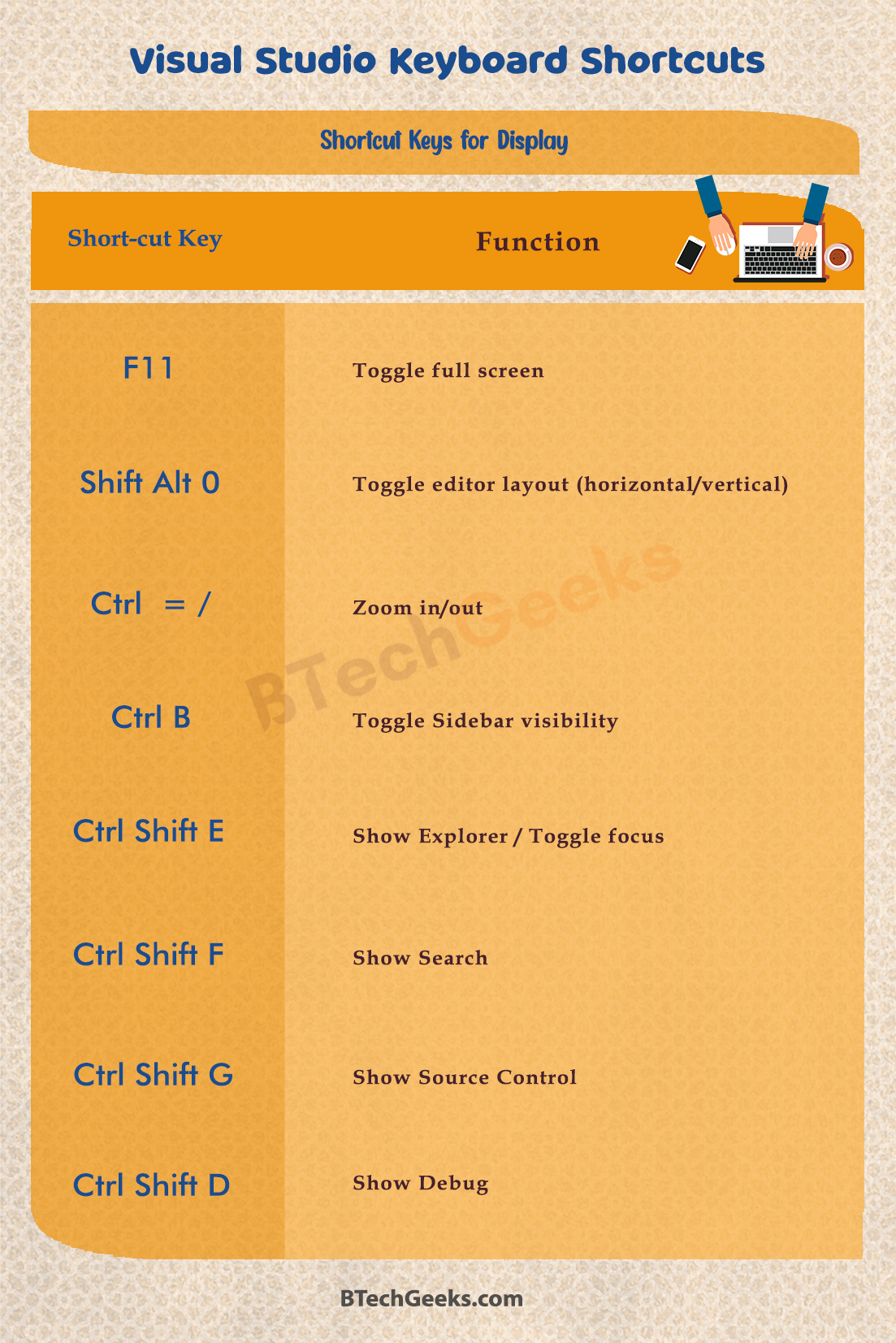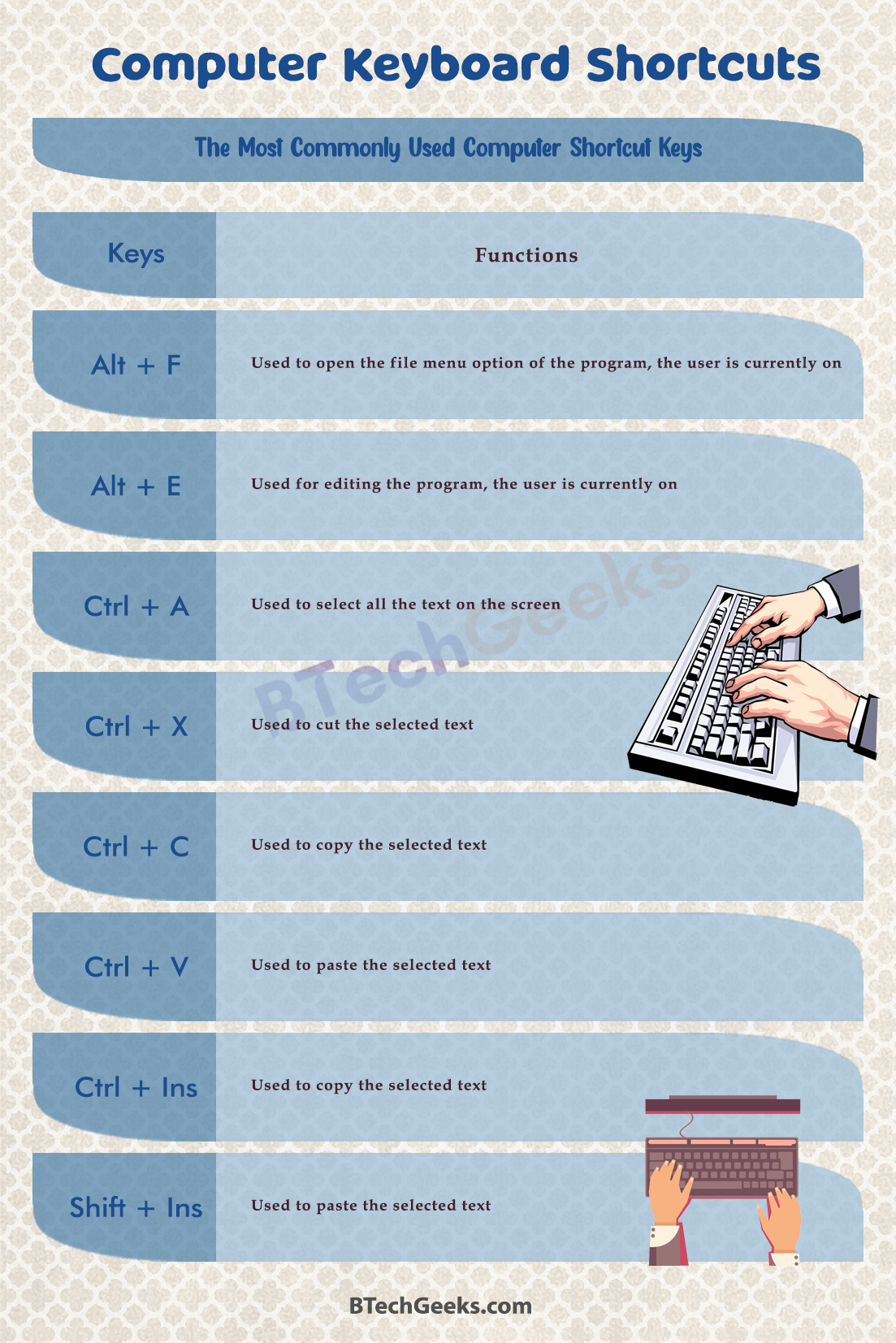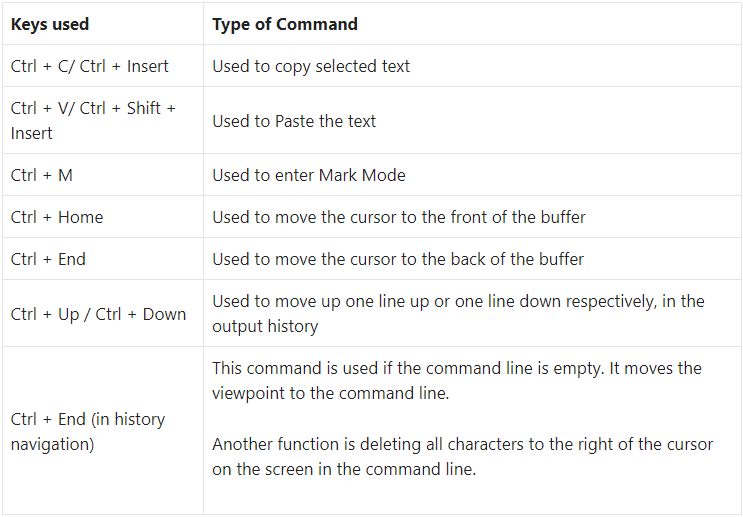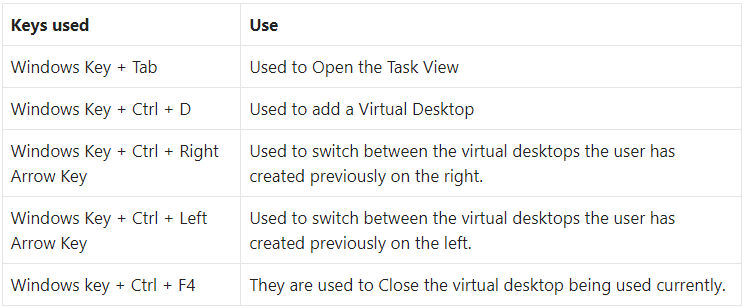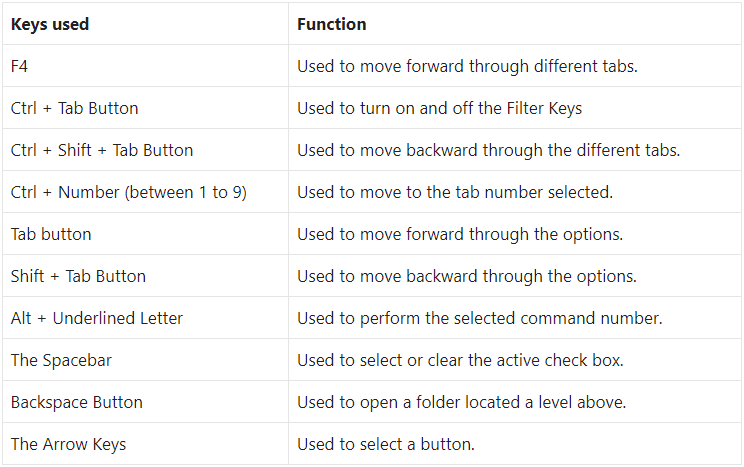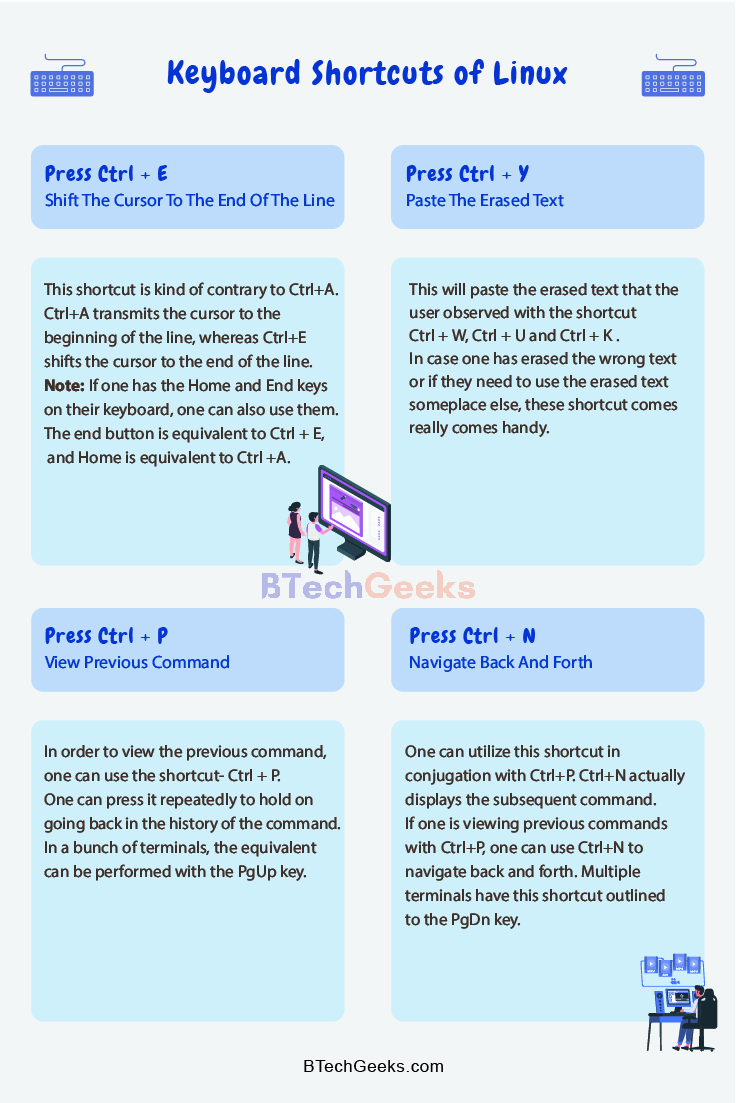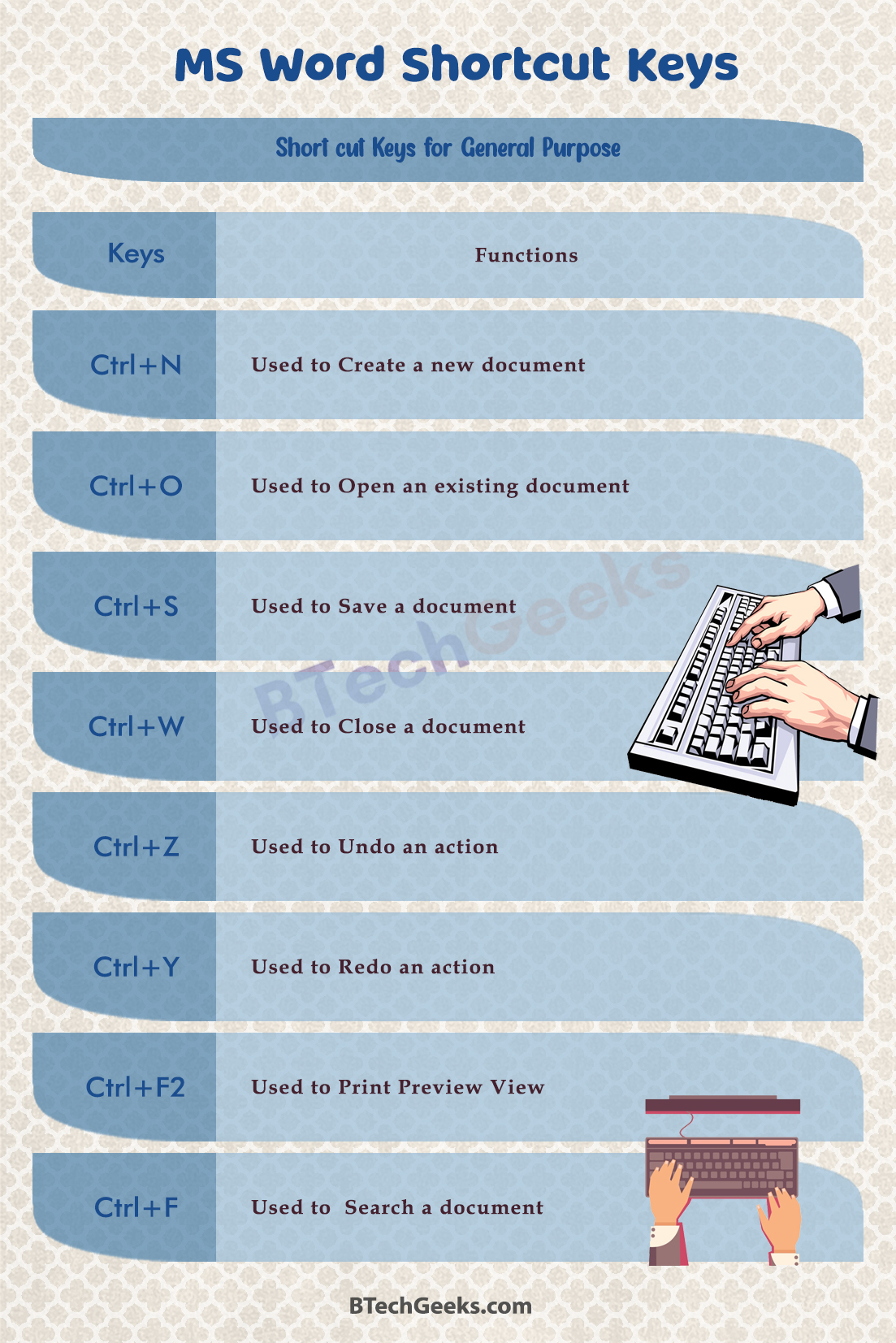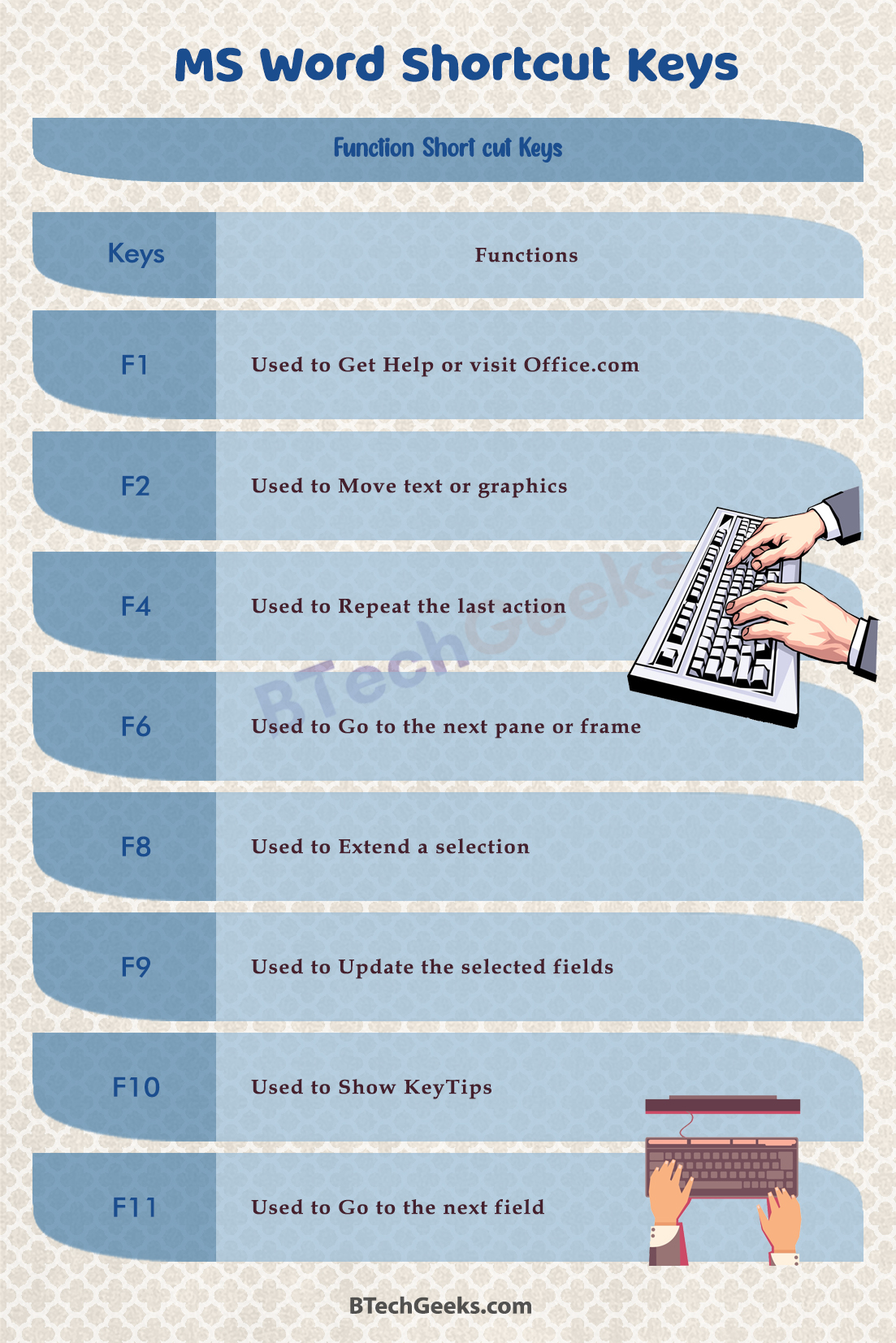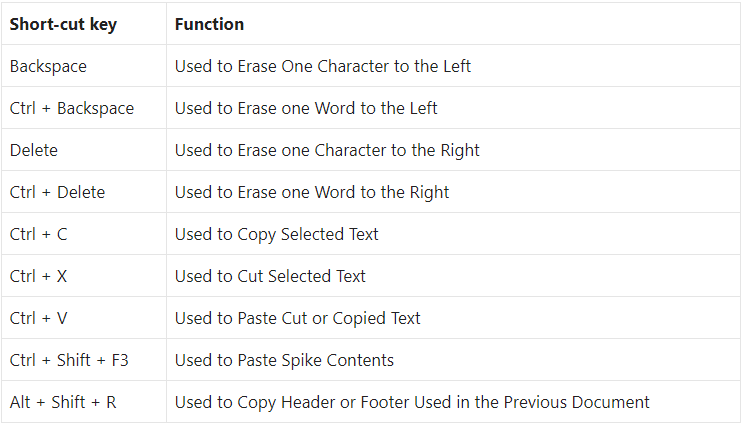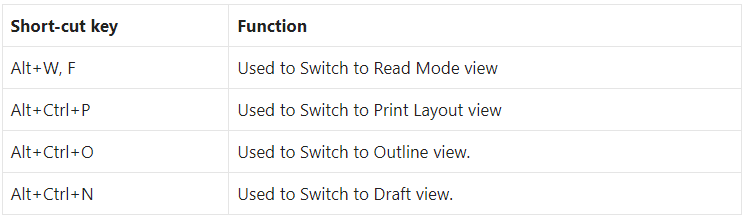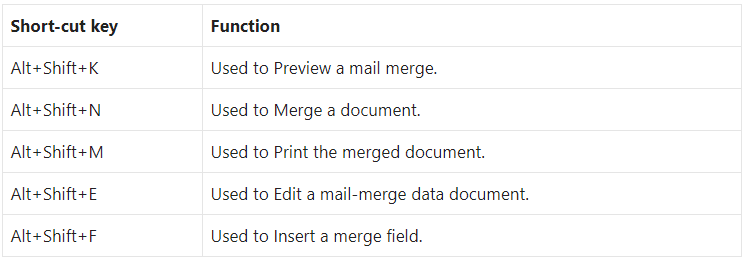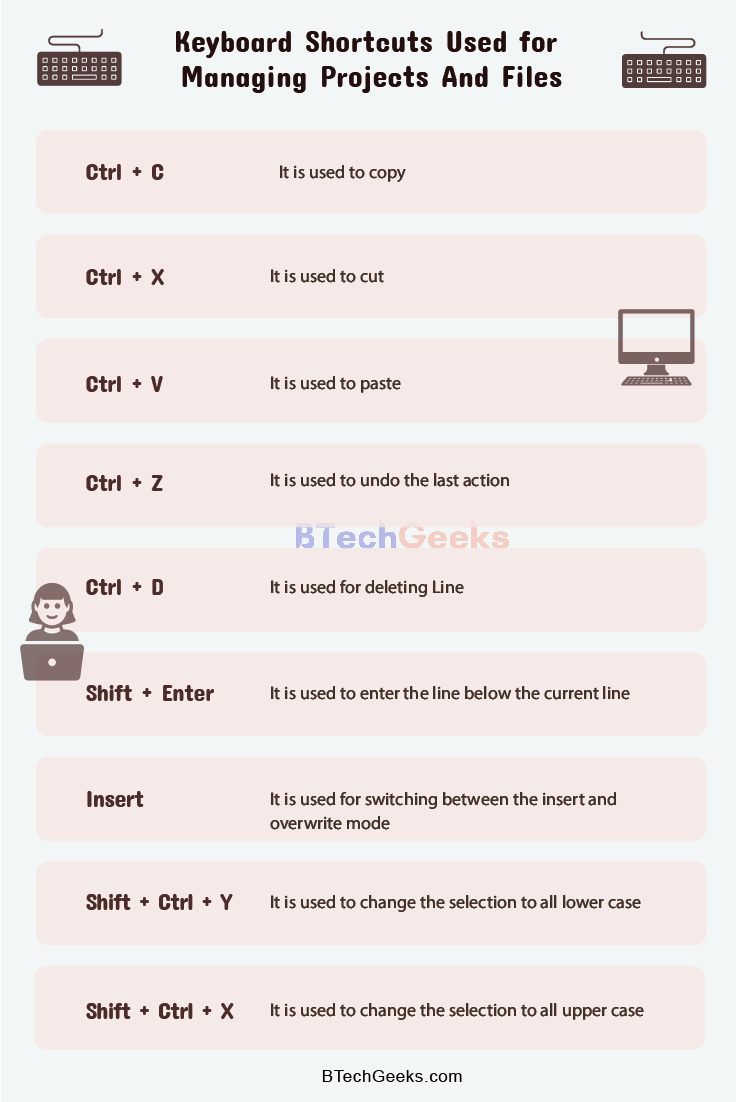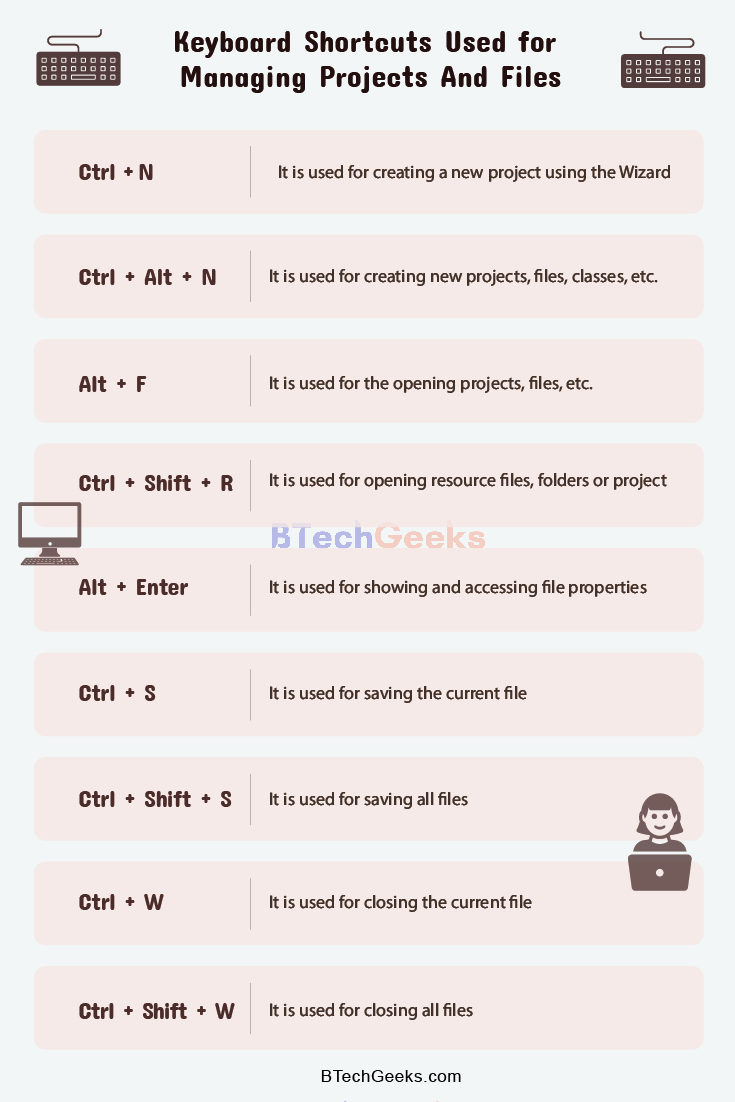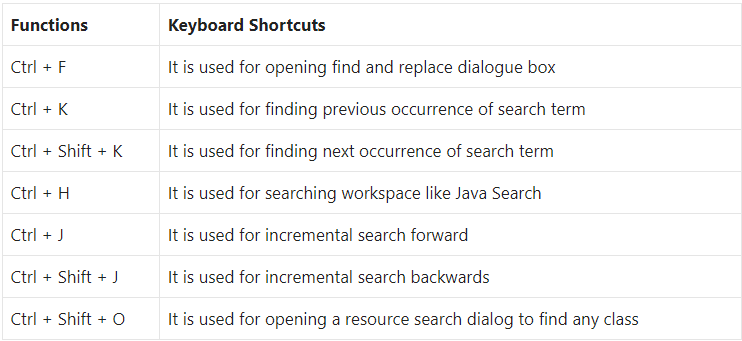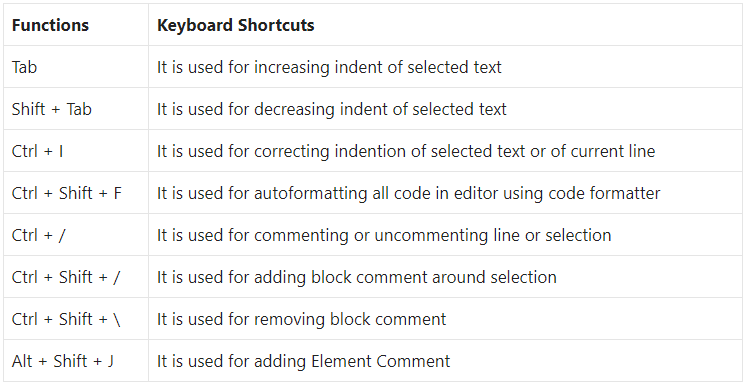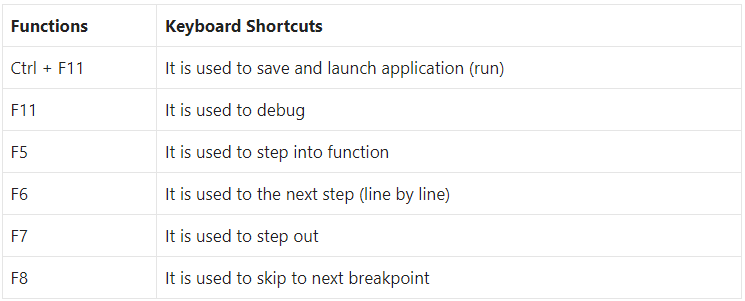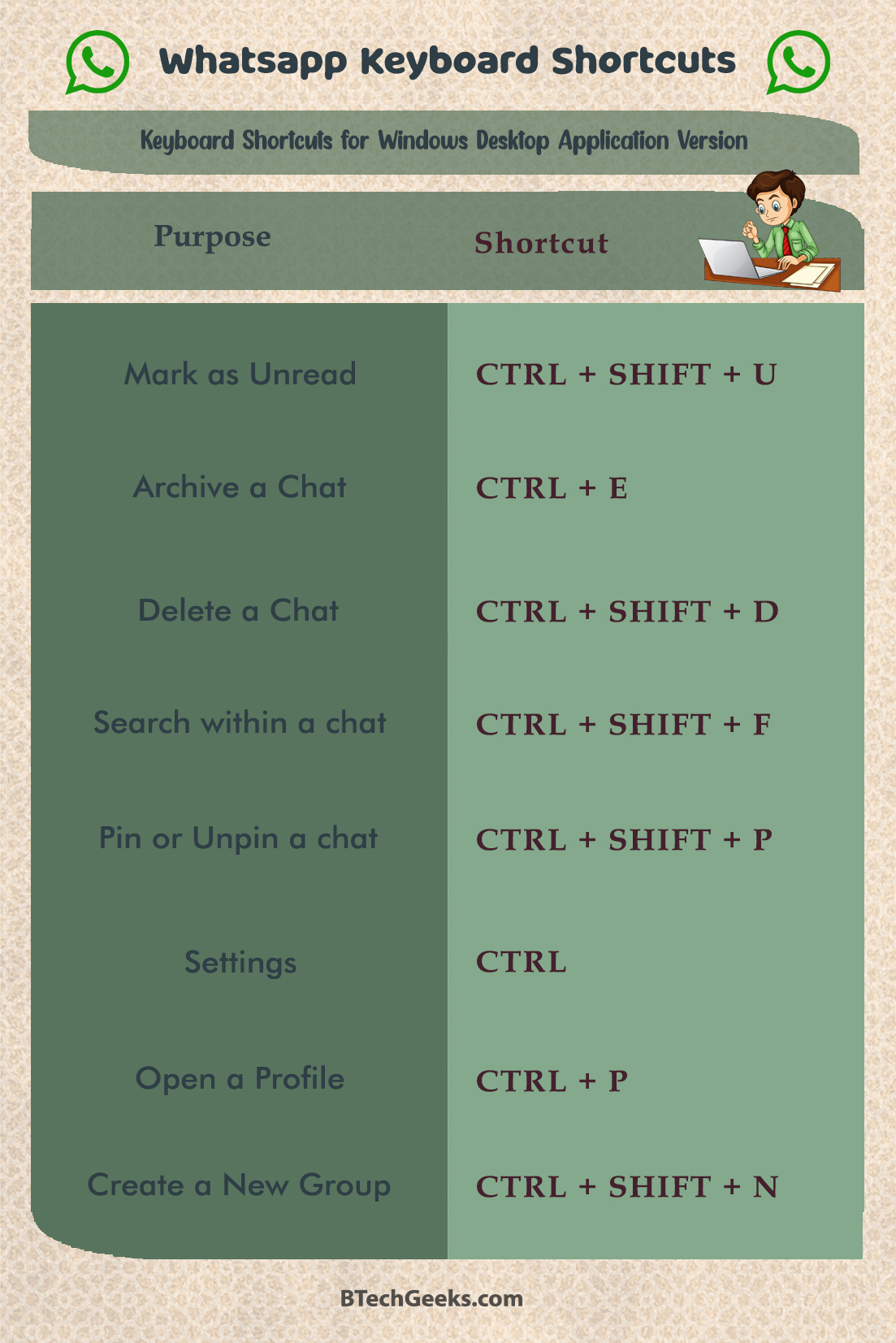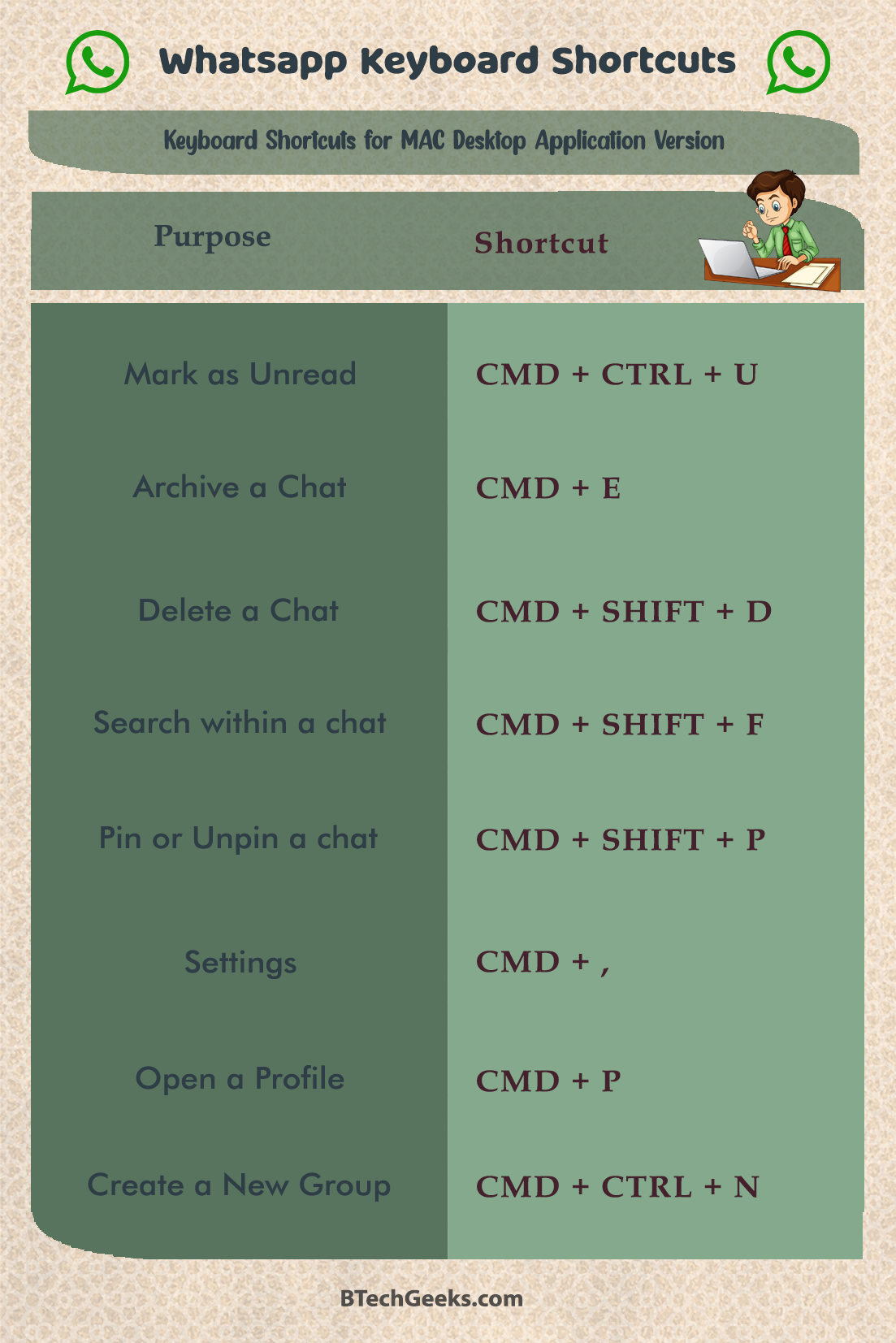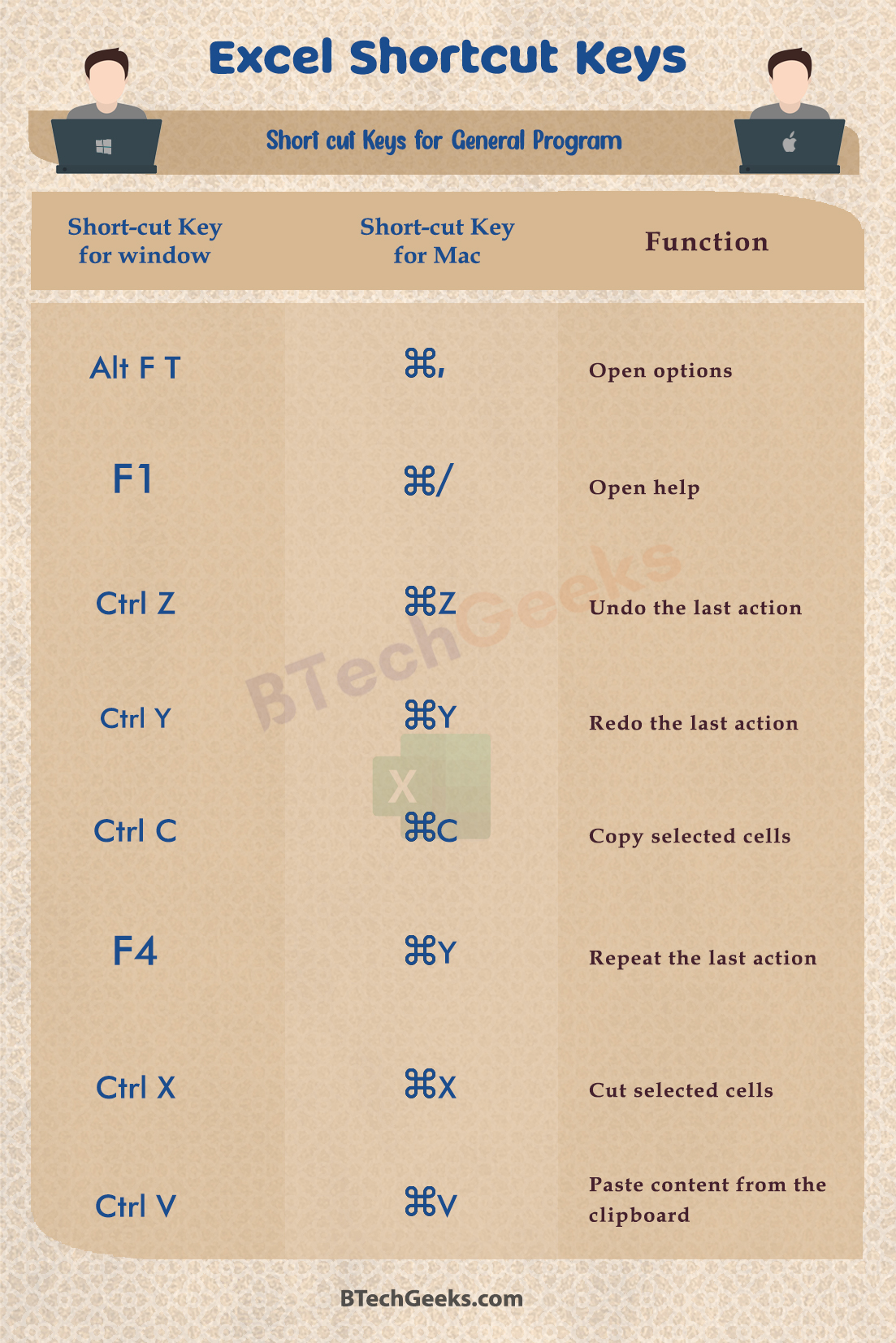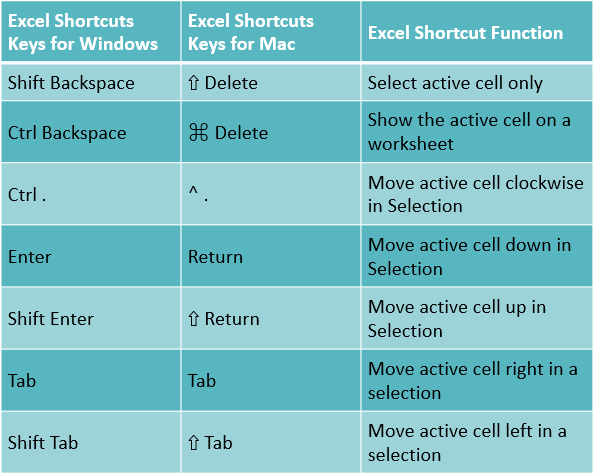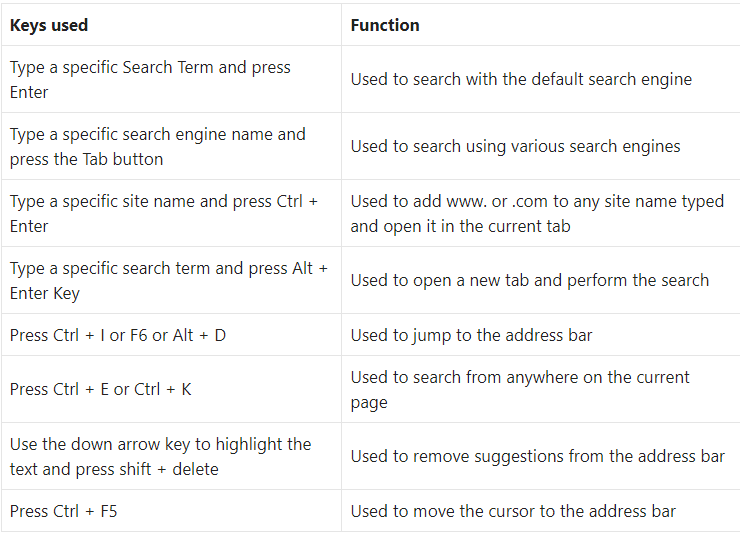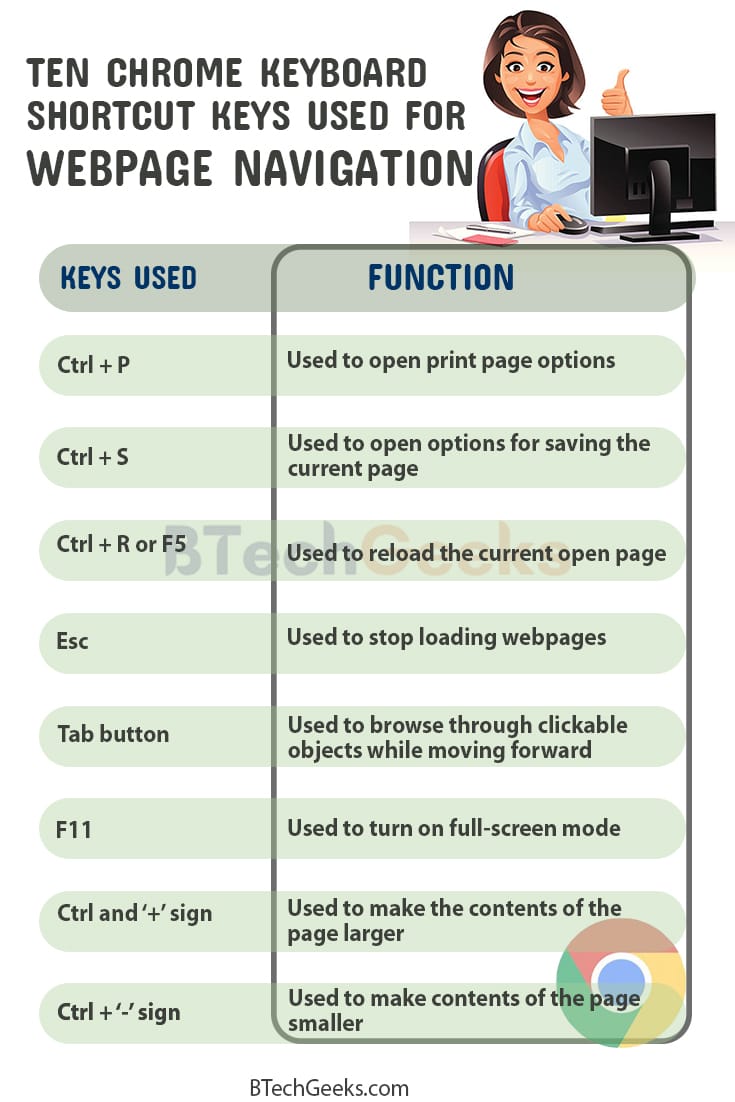Illustrator Keyboard Shortcuts: Adobe Illustrator is a vector-based graphics editor programmed by Adobe Inc. It was initially designed for Apple Macintosh, and its, development began in 1985. Illustrator CC 2021 is the latest version, and it was released on 20th October 2020. In the product line, the Illustrator CC 2021 is the 25th generation.
For artists and graphic designers who are using illustrators, many keyboard Shortcuts are present to work more efficiently. Using keyboard Shortcuts for repetitive actions saves time from having to search loads of panels within the application to find the correct tool.
Wondering How to explore & learn Shortcut Keys for various Operating Systems, Computer Software Programs, Social media applications Keyboards? Here is the one-stop destination for all Keyboard Shortcuts, just take a look & memorize regularly for better performance in competitive exams & real-time situations.
Illustrator Keyboard Shortcuts
- The most popular keyboard Shortcuts
- Keyboard Shortcuts for working with documents
- Keyboard Shortcuts for selection tools
- Keyboard Shortcuts for viewing your artwork
- Keyboard Shortcuts to draw
- Keyboard Shortcuts for function keys
- Conclusion
The Most Popular Keyboard Shortcuts
| Function | For Windows | For MacOS |
| To undo | Ctrl + Z | Command + Z |
| To redo | Shift + Ctrl + Z | Shift + Command + Z |
| For cut | Ctrl + X | Command + X |
| For copy | Ctrl + C | Command + C |
| For paste | Ctrl + V | Command + V |
| For pasting in front | Ctrl + F | Command + F |
| For pasting at back | Ctrl + B | Command + B |
| For pasting in place | Ctrl + Shift + B | Command + Shift + B |
| For pasting on all artboards | Alt + Shift + Ctrl + B | Option + Shift + Command + B |
| For spelling check | Ctrl + I | Command + I |
| To open the dialogue box of color settings | Shift + Ctrl + K | Shift + Command + K |
| To open the dialogue box of keyboard Shortcuts | Alt + Shift + Ctrl + k | Option + Shift + Command + K |
| To open the dialogue box of preferences | Ctrl + K | Command + K |
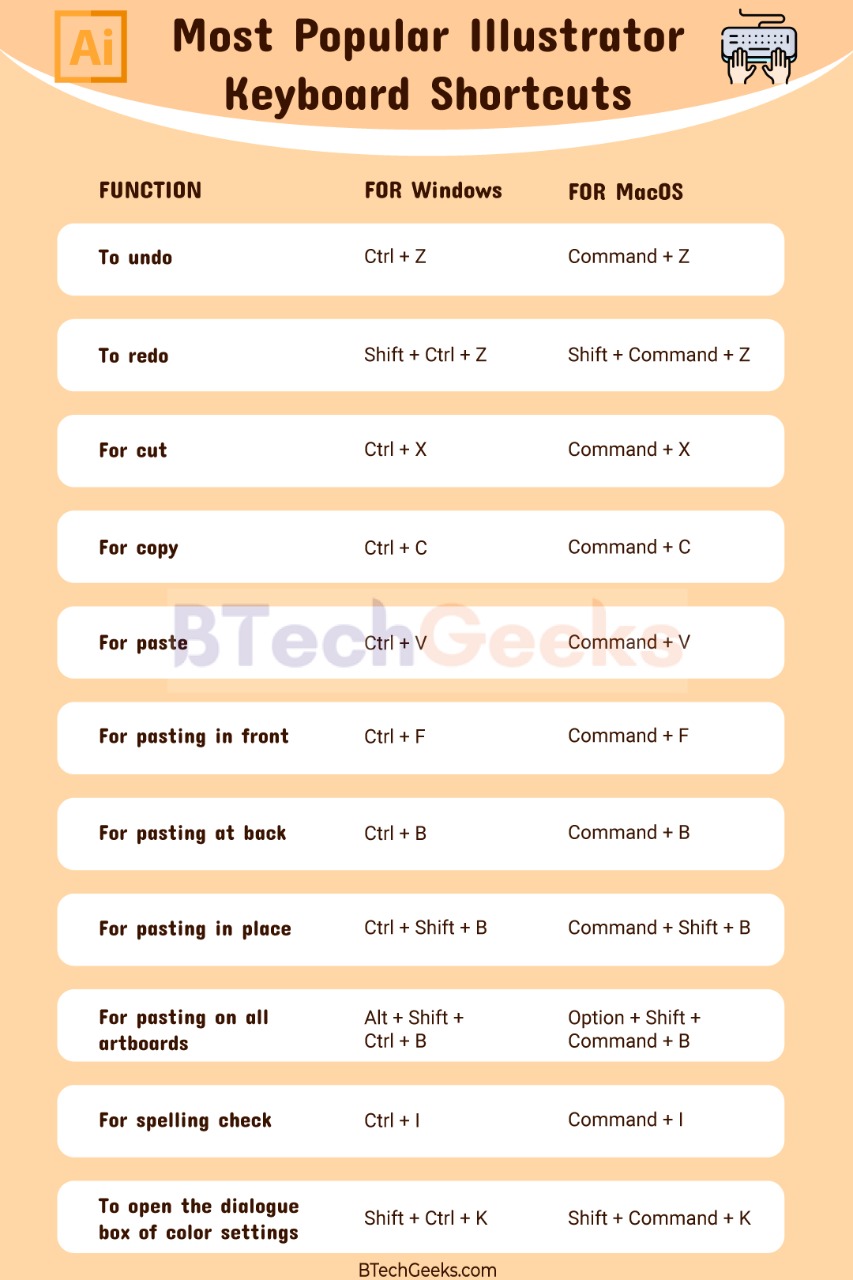
Keyboard Shortcuts for Working With Documents
| Functions | For Windows | For MacOS |
| For creating a document | Ctrl + N | Command + N |
| For the creation of a document from a template | Shift + Ctrl + N | Shift + Command + N |
| For creating a document without opening the dialogue box of New Document | Alt + Ctrl + N | Option + Command + N |
| To open a document | Ctrl + O | Command + O |
| For placing of file in a document | Shift + Ctrl + P | Shift + Command + P |
| To open the dialogue box of file information | Alt + Shift + Ctrl + I | Option + Shift + Command + P |
| To open the dialogue box of document setup | Alt + Ctrl + P | Option + Command + P |
| For browsing in Adobe Bridge | Alt + Ctrl + O | Option + Command + O |
| For closing a document window | Ctrl + W | Command + W |
| To save the changes made to the document | Ctrl + S | Command + S |
| To open the dialogue box of Save as | Shift + Ctrl + S | Shift + Command + S |
| For saving a document copy | Alt + Ctrl + S | Option + Command + S |
| For saving the documents as script files | Ctrl + F12 | Command + F12 |
| For opening the export for the dialogue box of screen | Alt + Ctrl + E | Option + Command + E |
| For opening the dialogue box of Save for | Alt + Shift + Ctrl + S | Option + Shift + Command + S |
| For document packaging | Alt + Shift + Ctrl + P | Option + Shift + Command + P |
| For printing | Ctrl + P | Command + P |
| To exit the application | Ctrl + Q | Command + Q |
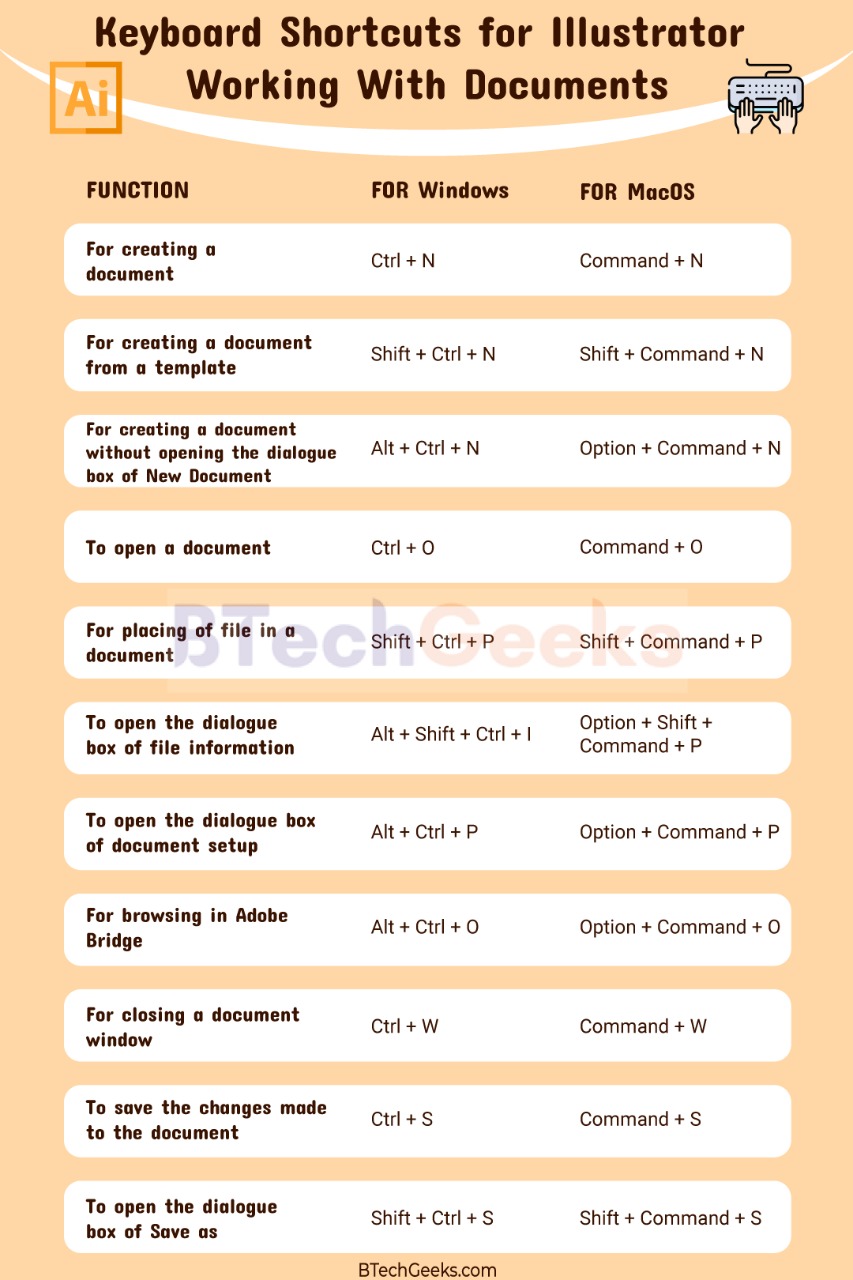
Keyboard Shortcuts for Selection Tools
| Shortcuts for tools | For Windows | For MacOS |
| For artboard tool | Shift + O | Shift + O |
| For selection tool | V | V |
| For direct selection tool | A | A |
| For the magic wand tool | Y | Y |
| For lasso tool | Q | Q |
| For pen tool | P | P |
| For curvature tool | Shift + ~ | Shift + ~ |
| For blob brush tool | Shift + B | Shift + B |
| For adding anchor point tool | + | + |
| For deleting anchor point tool | – | – |
| For switching to anchor point tool | Shift + C | Shift + C |
| For type tool | T | T |
| For touch type tool | Shift + T | Shift + T |
| For line segment tool | \ | \ |
| For rectangle tool | M | M |
| For ellipse tool | L | L |
| For paintbrush tool | B | B |
| For pencil tool | N | N |
| For shaper tool | Shift + N | Shift + N |
| For rotate tool | R | R |
| For reflect tool | O | O |
| For scale tool | S | S |
| For warp tool | Shift + R | Shift + R |
| For width tool | Shift + W | Shift + W |
| For free transform tool | E | E |
| For shape builder tool | Shift + M | Shift + M |
| For perspective grid tool | Shift + P | Shift + P |
| For perspective selection tool | Shift + V | Shift + V |
| For symbol sprayer tool | Shift + S | Shift + S |
| For column graph tool | J | J |
| For mesh tool | U | U |
| For gradient tool | G | G |
| For the eyedropper tool | I | I |
| For blend tool | W | W |
| For live paint bucket tool | K | K |
| For live paint selection tool | Shift + L | Shift + L |
| For slice tool | Shift + K | Shift + K |
| For eraser tool | Shift + E | Shift + E |
| For scissors tool | C | C |
| For hand tool | H | H |
| For zoom tool | Z | Z |
| For switching to the smooth tool while using the blob brush tool | Alt | Option |
Keyboard Shortcuts for viewing your artwork
| Functions | For Windows | For MacOS |
| For toggling between screen modes | F | F |
| For fitting the imageable area in a window | Double-click hand tool | Double-click hand tool |
| For 100% magnification | Double-click zoom tool
Or Ctrl + 1 |
Double-click zoom tool
or Command + 1 |
| To switch to hand tool | Spacebar | Spacebar |
| For switching to zoom tool in magnifying mode | Ctrl + Spacebar | Command + Spacebar |
| For switching to zoom tool in reduce mode | Ctrl + Alt + Spacebar | Command + Option + Spacebar |
| For moving to zoom marquee while dragging with the zoom tool | Spacebar | Spacebar |
| For hiding bounding box | Shift + Ctrl + B | Shift + Command + B |
| For hiding unselected artwork | Ctrl + Alt + Shift + 3 | Command + Option + Shift + 3 |
| For conversion between horizontal guide and vertical guide | Alt + Drag-guide | Option + Drag-guide |
| For releasing guide | Ctrl + Shift-double-click guide | Command + Shift-double-click guide |
| For showing the document template | Ctrl + H | Command + H |
| For showing or hiding artboards | Ctrl + Shift + H | Command + Shift + H |
| For showing or hiding artboard rules | Ctrl + R | Command + R |
| For showing transparency grid | Shift + Ctrl + D | Shift + Command + D |
| For viewing all artboards in window | Ctrl + Alt + 0 | Command + Option + 0 |
| For pasting in place on the active artboard | Ctrl + Shift + V | Command + Shift + V |
| For exiting the artboard tool mode | Esc | Esc |
| For creating an artboard inside another artboard | Shift-drag | Shift-drag |
| For selecting multiple artboards | Ctrl + Click | Command + Click |
| For navigating to the next document | Ctrl + F6 | Command + F6 |
| For navigating to the previous document | Ctrl + Shift + F6 | Command + Shift + F6 |
| For navigating to the next group of documents | Ctrl + Alt + F6 | Command + Option + F6 |
| For navigating to the previous group of documents | Ctrl + Alt + Shift + F6 | Command + Option + Shift + F6 |
| For toggling between output and GPU preview of the document | Ctrl + Y | Command + Y |
| For toggling between CPU and GPU preview of the document | Ctrl + E | Command + E |
| For viewing the document in overprint preview mode | Alt + Ctrl + Shift + Y | Option + Command + Shift + Y |
| For viewing the document in pixel preview mode | Alt + Ctrl + Y | Option + Command + Y |
| For exiting the full-screen mode | Esc | Esc |
| For zooming in | Ctrl + = | Command + = |
| For zooming out | Ctrl + – | Command + – |
| For hiding guides | Ctrl + ; | Command + ; |
| For locking guides | Alt + Ctrl + ; | Option + Command + ; |
| For making guides | Ctrl + 5 | Command + 5 |
| For releasing guides | Alt + Ctrl + 5 | Option + Command + 5 |
| For showing or hiding smart guides | Ctrl + U | Command + U |
| For showing or hiding perspective grids | Ctrl + Shift + l | Command + Shift + I |
| For showing grid | Ctrl + ‘ | Command + ‘ |
| For snapping to grid | Shift + Ctrl + ‘ | Shift + Command + ‘ |
| For snapping to point | Alt + Ctrl + ‘ | Option + Command + ‘ |
Keyboard Shortcuts to Draw
| Functions | For Windows | For MacOS |
| For constraining the proportion of a shape | Shift-drag | Shift-drag |
| For moving a shape while drawing | Spacebar-drag | Spacebar-drag |
| For drawing from the center of a shape | Alt-drag | Option-drag |
| For increasing or decreasing polygon sides, star points, etc. | Drag then press Up arrow or down arrow | Drag then press Up arrow or down arrow |
| For keeping the inner radius of a star straight | Alt-drag | Option-drag |
| For switching between an open-close arc | Drag then press C | Drag then press C |
| For flipping an arc | Drag then press F | Drag then press F |
| For adding or subtracting winds from a spiral while increasing its length | Drag then Alt-drag | Drag then Option-drag |
| For changing the decay rate of spiral | Drag then Ctrl-drag | Drag then Command-drag |
| For increasing blob brush size | ] right bracket key | ] right bracket key |
| For decreasing blob brush size | [ left bracket key | [ left bracket key |
| For switching through drawing modes | Shift + D | Shift + D |
| For joining two or more paths | Select paths, then press Ctrl + J | Select paths, then press Command + J |
| For creating a smooth joint or corner | Select paths, then press Shift + Ctrl + Alt + J | Select paths, then press Shift + Command + Option + J |
| For creating a compound path | Ctrl + 8 | Command + 8 |
| For releasing compound path | Alt + Shift + Ctrl + 8 | Option + Shift + Command + 8 |
| For editing a pattern | Shift + Ctrl + F8 | Shift + Command + F8 |
| For moving objects perpendicularly | Press 5 then drag the objects | Press 5 then drag the objects |
| For switching between drawing modes | Shift + D | Shift + D |
Keyboard Shortcuts for Function Keys
| Functions | For Windows | For MacOS |
| To invoke help | F1 | F1 |
| To cut | F2 | F2 |
| To copy | F3 | F3 |
| To paste | F4 | F4 |
| For showing or hiding brush panel | F5 | F5 |
| For showing or hiding the color panel | F6 | F6 |
| For showing or hiding layer panel | F7 | F7 |
| To create a new symbol | F8 | F8 |
| For showing or hiding attributes panel | Ctrl + F11 | Command + F11 |
| For showing or hiding gradient panel | Ctrl + F9 | Command + F9 |
| For showing or hiding info panel | Ctrl + F8 | Command + F8 |
| For showing or hiding stroke panel | Ctrl + F10 | Command + F10 |
| For showing or hiding graphic styles panel | Shift + F5 | Shift + F5 |
| For showing or hiding appearance panel | Shift + F6 | Shift + F6 |
| For showing or hiding symbols panel | Shift + Ctrl + F11 | Shift + Command + F11 |
| For showing or hiding align panel | Shift + F7 | Shift + F7 |
| For showing or hiding transform panel | Shift + F8 | Shift + F8 |
| For showing or hiding transparency panel | Shift + Ctrl + F10 | Shift + Command + F10 |
| To revert | F12 | F12 |
Conclusion on Illustrator Keyboard Shortcuts
Using keyboard Shortcuts, you can avoid unnecessary steps and can complete your work much faster and smoother. These illustrator keyboard Shortcuts will make your job much more productive.
There are plenty more Shortcuts available exceeding this list. They are based on specific panels and separate settings. Learning these Shortcuts will help you use Adobe Illustrator like a pro.