Keyboard Shortcuts for Gmail: Sending and receiving emails has become an integral part of our daily lives. For this purpose, one of the most popular platforms that we use regularly is Gmail. Though Gmail has a very user-friendly interface, knowing shortcut keys or hotkeys helps us out in any platform that we work in. These shortcuts help us in reducing our effort and save our time while working.
However, for Gmail, one needs to turn the keyboard shortcuts on manually to use the feature. The process to turn the keyboard shortcuts on will be discussed in detail further in this article.
Wondering How to explore & learn Shortcut Keys for various Operating Systems, Computer Software Programs, Social media applications Keyboards? Here is the one-stop destination for all Keyboard Shortcuts, just take a look & memorize regularly for better performance in competitive exams & real-time situations.
Below in this article are the lists of keyboard shortcuts that one can use on a computer, Android device, or Apple device.
Table of Content
- How to Turn on Keyboard Shortcuts on Computer for Gmail?
- Gmail Keyboard Shortcuts That You Can Use on Computer
- How to Customize Keyboard Shortcuts for Gmail on Computer?
- Gmail Keyboard Shortcuts That You Can Use on Android
- How to Turn on Keyboard Shortcuts on iPad and iPhone for Gmail?
- Gmail Keyboard Shortcuts That You Can Use on iPhone and iPad
- Conclusion
How to Turn on Keyboard Shortcuts on Computer for Gmail?
Gmail shortcut keys: For Gmail, some keyboard shortcuts only work if you’ve turned them on manually. However, all keyboards do not support keyboard shortcuts, but most of them do. To turn keyboard shortcuts on, you need to follow the below steps:
- Step 1: On a computer, go to Gmail.
- Step 2: In the top right corner, click Settings followed by See all settings.
- Step 3: Click Settings.
- Step 4: Scroll down to the “Keyboard shortcuts” section.
- Step 5: Select Keyboard shortcuts on.
- Step 6: Scroll down again to the bottom of the page and click Save Changes.
Gmail Keyboard Shortcuts That You Can Use on Computer
Gmail hot keys: Some of the functions for which you can use keyboard shortcuts in Gmail are listed below:
- To navigate your inbox and messages.
- Format text.
- Complete actions like archiving and deleting.
Besides these, there are a lot more functions as well, which we will get to know later in this article.
If you wish to see an entire list of keyboard shortcuts, including those that need to be turned on, you need to type ‘?’ after you open Gmail.
Note: Keyboard shortcuts work differently on PC and macOS computers or devices. For PCs, you’ll use Ctrl instead of Cmd and vice-versa for macOS computers.
Keyboard Shortcuts to Compose and Chat
| Keyboard Shortcut | Function |
| p | Previous message in an open conversation |
| n | Next message in an open conversation |
| Shift + Esc | Focus the main window |
| Esc | Focus the latest chat or compose |
| Ctrl + . | Advance to the next chat or compose |
| Ctrl + , | Advance to previous chat or compose |
| Cmd / Ctrl + Enter | Send |
| Cmd / Ctrl + Shift + C | Add cc recipients |
| Cmd / Ctrl + Shift + B | Add bcc recipients |
| Cmd / Ctrl + Shift + F | Access custom from |
| Cmd / Ctrl + K | Insert a link |
| Cmd + ; | Go to the next misspelt word (Mac only) |
| Cmd / Ctrl + M | Open spelling suggestions |
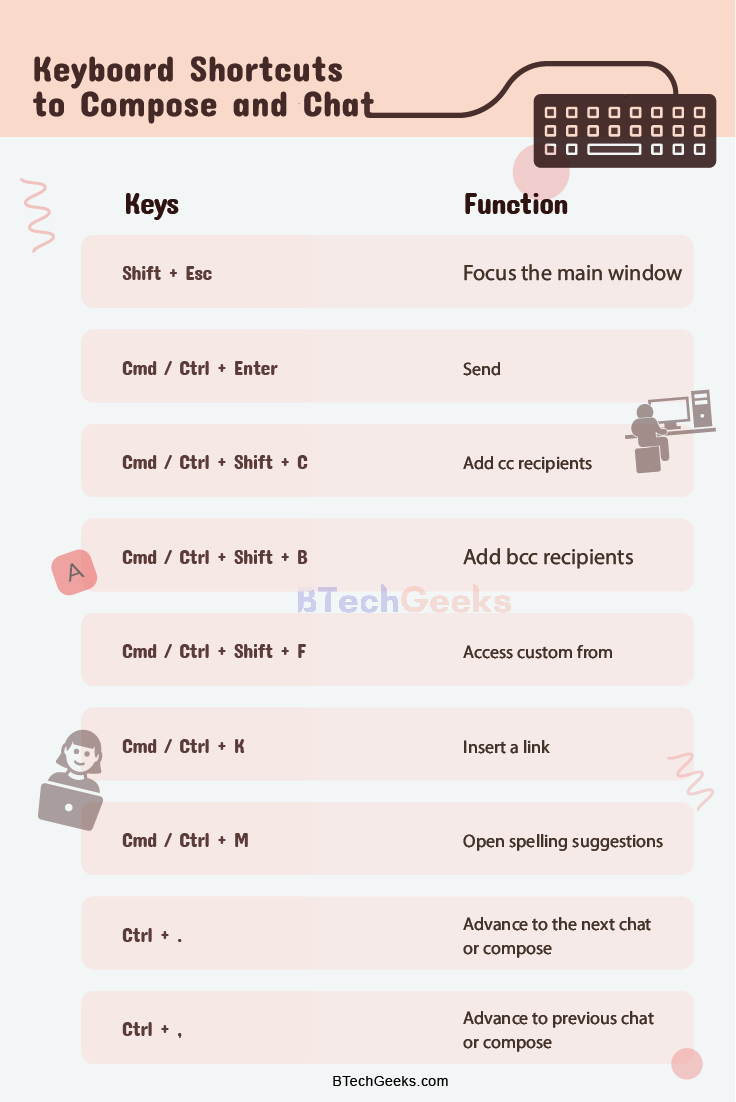
Keyboard Shortcuts for Formatting Text
| Keyboard Shortcut | Function |
| Cmd /Ctrl + Shift + 5 | Previous font |
| Cmd / Ctrl + Shift + 6 | Next font |
| Cmd / Ctrl + Shift + – | Decrease text size |
| Cmd /Ctrl + Shift and + | Increase text size |
| Cmd / Ctrl + B | Bold |
| Cmd / Ctrl + I | Italics |
| Cmd / Ctrl + U | Underline |
| Cmd / Ctrl + Shift + 7 | Numbered list |
| Cmd / Ctrl + Shift + 8 | Bulleted list |
| Cmd /Ctrl + Shift + 9 | Quote |
| Cmd / Ctrl + [ | Indent less |
| Cmd / Ctrl + ] | Indent more |
| Cmd / Ctrl + Shift + L | Align left |
| Cmd / Ctrl + Shift + E | Align centre |
| Cmd / Ctrl + Shift + R | Align right |
| Cmd / Ctrl + \ | Remove formatting |
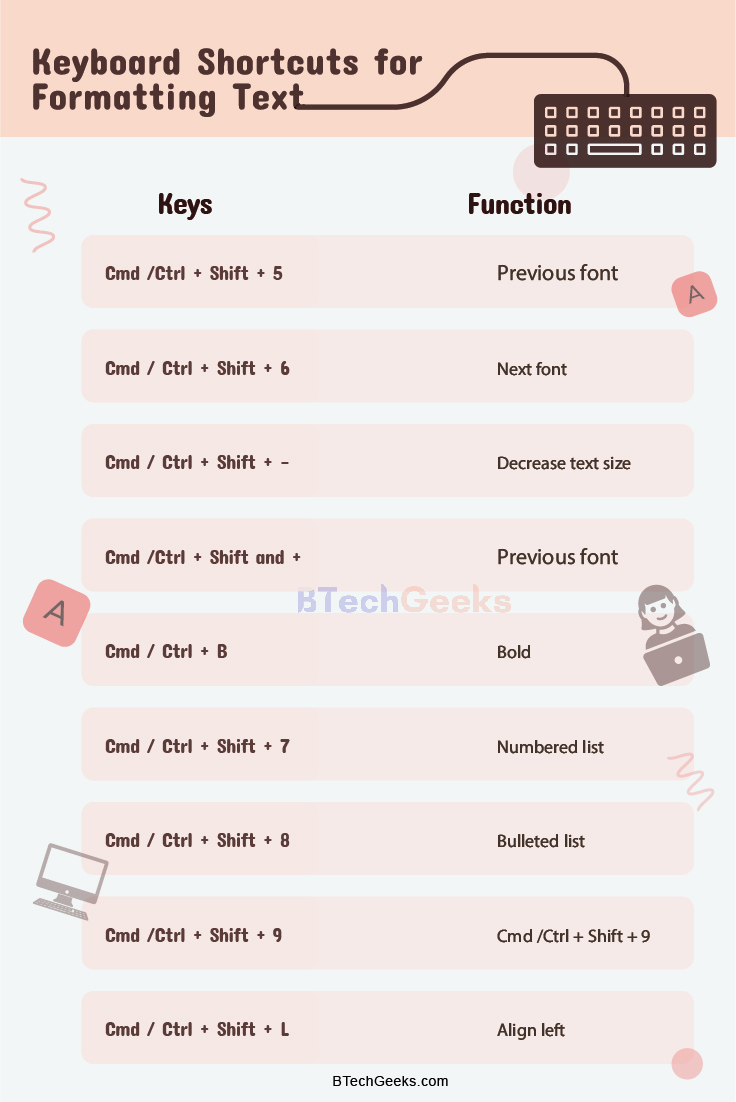
Keyboard Shortcuts for Actions
| Keyboard Shortcut | Function |
| , | Move focus to toolbar |
| x | Select conversation |
| s | Toggle star/rotate among superstars |
| e | Archive |
| m | Mute conversation |
| ! | Report as spam |
| # | Delete |
| r | Reply |
| Shift + r | Reply in a new window |
| a | Reply all |
| Shift + A | Reply all in a new window |
| F | Forward |
| Shift + F | Forward in a new window |
| Shift + N | Update conversation |
| ] or [ | Archive conversation and go previous/next |
| Z | Undo last action |
| Shift + I | Mark as read |
| Shift + U | Mark as unread |
| _ | Mark unread from the selected message |
| + or = | Mark as important |
| – | Mark as not important |
| b | Snooze |
| ; | (This shortcut isn’t available in classic Gmail) |
| : | Expand entire conversation |
| Shift + t | Collapse entire conversation |
Keyboard Shortcuts for Hangouts
| Keyboard Shortcut | Function |
| h + m | Show menu |
| h + a | Show archived hangouts |
| h + i | Show Hangout requests |
| h + c | Focus on the conversation list |
| h + p | Open phone |
Keyboard Shortcuts for Jumping
| Keyboard Shortcut | Function |
| g + i | Go to Inbox |
| g + s | Go to Starred conversations |
| g + b | Go to Snoozed conversations |
| g + t | Go to Sent Messages |
| g + d | Go to Drafts |
| g + a | Go to All mail |
| Cmd / Ctrl + Alt + , and Cmd / Ctrl + Alt + . | Switch between the Calendar/Keep/Tasks sidebar and your inbox. |
| g + k | Go to Tasks |
| g + l | Go to label |
Keyboard Shortcuts for Thread List Selection
| Keyboard Shortcut | Function |
| * + a | Select all conversations |
| * + n | Deselect all conversations |
| * + r | Select read conversations |
| * + u | Select unread conversations |
| * + s | Select starred conversations |
| * + t | Select unstarred conversations |
Keyboard Shortcuts for Navigation
| Keyboard Shortcut | Function |
| g + n | Go to the next page |
| g + p | Go to the previous page |
| u | Back to thread list |
| k | Newer conversation |
| j | Older conversation |
| o or Enter | Open conversation |
| ` | Go to the next Inbox section |
| ~ | Go to the previous Inbox section |
Keyboard Shortcuts for Application
| Keyboard Shortcut | Function |
| c | Compose |
| d | Compose in a new tab |
| / | Search mail |
| g | Search chat contacts |
| . | Open the “more actions” menu |
| v | Open “move to” menu |
| l | Open “label as” menu |
| ? | Open keyboard shortcuts help |
Note: Always remember these shortcuts keys will not work until keyboard shortcuts are turned on manually.
How to Customize Keyboard Shortcuts for Gmail on Computer?
Besides the default keyboard shortcuts in Gmail, you can add, delete or customize shortcuts as per your convenience. The steps below will guide you in the process:
Turn on Custom Keyboard Shortcuts
- Step 1: On your computer, go to Gmail.
- Step 2: At the top right corner, click Settings followed by See all settings.
- Step 3: Click Advanced.
- Step 4: Next to “Custom keyboard shortcuts,” choose Enable.
- Step 5: At the bottom of the page, click Save Changes.
Change Your Keyboard Shortcuts
- Step 1: On your computer, go to Gmail.
- Step 2: At the top right corner, click Settings followed by See all settings.
- Step 3: At the top, click Keyboard Shortcuts.
- Step 4: Next to the action, type the keyboard key to make a new shortcut.
- Step 5: At the bottom of the page, click Save Changes.
- Note: At a time, one key can refer to only one action.
Gmail Keyboard Shortcuts That You Can Use on Android
For Android devices, you can use the shortcuts listed below if you plug an external keyboard into the device. These keyboard shortcuts work with most kinds of external keyboards. The shortcuts are listed below:
| Keyboard Shortcut | Function |
| Ctrl + n | Compose a new email |
| Ctrl + d | Archive an email |
| Ctrl + Enter | Send an email |
| Ctrl + s | Save a draft |
| Ctrl + u | Refresh your inbox |
| Right arrow | Open selected conversation |
| Enter | Expand or collapse an email in a conversation |
| Ctrl + x, Ctrl + c, or Ctrl + v | Cut, copy, or paste |
| Ctrl + a | Select all |
| Ctrl + m | Open the side menu |
| Ctrl + , | Open settings |
| Ctrl + ? | Open Help & Feedback |
| Ctrl + r | Reply all |
| Ctrl + i | Mark as read or unread |
| Ctrl + p |
How to Turn on Keyboard Shortcuts on iPad and iPhone for Gmail?
By following the below steps, you can turn on keyboard shortcuts for Gmail on your iPad. However, keyboard shortcuts aren’t supported on all keyboards. Also, as said earlier, iPhones currently do not support keyboard shortcuts in the Gmail app.
- Step 1: On an iPad, open the Gmail app.
- Step 2: In the top left, tap on Menu, and then click on Settings.
- Step 3: Tap on Enable keyboard shortcuts.
Gmail Keyboard Shortcuts That You Can Use on iPhone and iPad
If you connect your keyboard to the iPad, you can use the keyboard shortcuts listed below for the Gmail app. Some shortcuts will show a description when you touch and hold the ⌘
or Cmd on the keyboard you have connected to your iPad. To use any shortcut, tap the key after you have turned on keyboard shortcuts for Gmail.
Note: iPhones currently do not support keyboard shortcuts in the Gmail app.
Shortcuts You Can Use While Composing an Email
| Keyboard Shortcut | Function |
| Cmd + Delete | Delete a line |
| Option + Delete | Delete a word |
| Cmd + Return | Send |
| Cmd + W | Close |
Shortcuts with Description Available
| Keyboard Shortcut | Function |
| z | Undo |
| u | Unselect all |
| ! | Mark as spam |
| # | Delete |
| a | Reply all |
| c | Compose |
| m | Mute |
| e | Archive |
| f | Forward |
| r | Reply |
| x | Select |
| Shift + I | Mark as read |
| Shift + U | Mark as unread |
| Cmd + U | Refresh |
Shortcuts Without Any Description
| Keyboard Shortcut | Function |
| Escape | Go back |
| Return | Open item |
| Up arrow | Previous item |
| Down arrow | Next item |
| j | Next conversation |
| k | Previous conversation |
| n | Next message |
| p | Previous message |
Conclusion on Keyboard Shortcuts for Gmail
In conclusion, we can say that using keyboard shortcuts or hotkeys on any platform or software always help us to ease out our process of working, and it is the same for Gmail as well.
By remembering all the keyboard shortcuts, you can easily move around and work without going to your mouse every time. If you want, you can print these shortcuts, which will help you work even more efficiently.

