Ubuntu Keyboard Shortcuts: Ubuntu is a Linux distribution, and it is based on Debian. It mainly consists of free-source software and open-source software. Ubuntu gets a development code name in every release, and their version numbers are denoted by the year and month of delivery. The LTS, or Long-Term Support, releases are the enterprise-grade releases of Ubuntu and are very popular. Canonical publishes an Ubuntu release every six months.
Since the 17.10 version, GNOME has been the default desktop for Ubuntu.
Knowing the Ubuntu keyboard Shortcuts is very useful since it makes your working experience more accessible and smoother. An operating system with the keyboard and mouse combination can also be used, but the keyboard Shortcuts save your time.
Wondering How to explore & learn Shortcut Keys for various Operating Systems, Computer Software Programs, Social media applications Keyboards? Here is the one-stop destination for all Keyboard Shortcuts, just take a look & memorize regularly for better performance in competitive exams & real-time situations.
Ubuntu Keyboard Shortcuts
- Super key in Ubuntu
- Some of the essential Ubuntu keyboard Shortcuts
- Keyboard Shortcuts for Ubuntu 18.04 GNOME version and up
- Keyboard Shortcuts for the Ubuntu terminal
- Customization of keyboard Shortcuts
- Conclusion
Super Key in Ubuntu
Ubuntu keyboard shortcuts: You will find the Super key at the bottom left corner of the keyboard, between the Ctrl key and the Alt key. The Super key is called the system key or the windows critical. The Windows key is called the Super key in Linux. By pressing the Super key, you can
- Search for the application. If you don’t install the application, the Super key suggests applications from the software center.
- See the running GUI applications.
- See the workspace option located on the right side
Some of the Essential Ubuntu Keyboard Shortcuts
Ubuntu shortcuts keys: Given below are some of the essential Ubuntu keyboard Shortcuts that will help you in saving your time and increasing your productivity:
| Shortcut keys | Functions |
| Ctrl + Shift + N | It is used to open a new terminal window |
| Ctrl + Shift + T | Users use it to open a terminal tab on the same window |
| Ctrl + Z or Ctrl + C | Users use it to stop any application which is currently running |
| Ctrl + R | Users use it to search commands which you entered previously |
| Ctrl + U | Users use it to delete the entire line, which is before the cursor |
| Ctrl + W | Users use it to delete an entire word which is before the cursor |
| Ctrl + K | Users use it to delete the entire line, which is after the cursor |
| Ctrl + Y | Users use it to undo the content deleted mistakenly. |
| Ctrl + L | Users use it to clear the terminal |
| Ctrl + Shift + C | Users use it to copy the content which is selected |
| Ctrl + Shift + V | It is used to paste the copied content |
| Alt + F or Ctrl + Right Arrow | Users use it to move a single word forward |
| Alt + B or Ctrl + Left Arrow | Users use it to move a single word backward |
| Arrow Up or Arrow Down | Users use it to scan the previously executed commands |
| Alt + D | Users use it to remove the line which is after the cursor |
| Shift + Pg Up or Pg Dn | Users use it to scroll up or scroll down the terminal |
| Ctrl + Pg Up | Users use it to move to the left tab after opening a new terminal tab |
| Ctrl + Pg Dn | Users use it to move to the right tab after opening a new terminal tab |
| Ctrl + Shift + Pg U | It is used to move the current tab to left |
| Ctrl + Shift + Pg Dn | Users use it to move the current tab to the right |
| Ctrl + D | Users use it to close the current terminal tab. In case, if you open only one tab, then the entire terminal will be closed |
| Ctrl + P | Users use it to run through the previously executed set of commands |
| Ctrl + N | Users use it to run through the next executed set of commands |
| Ctrl + J | It is used to enter |
| Ctrl + Shift + Q | Users use it to close all the tabs on the current terminal. It will not close any tabs opened on other terminals |
| Super + Row Up | Users use it to maximize the terminal window |
| Super + Row Down | Users use it to minimize the terminal window |
| Ctrl + Shift + F | Users use it to find through the console of the terminal |
| Alt + C | Users use it to capitalize the alphabet, which is after the cursor. |
| Use of Tab | Users use it to get suggestions on commands |
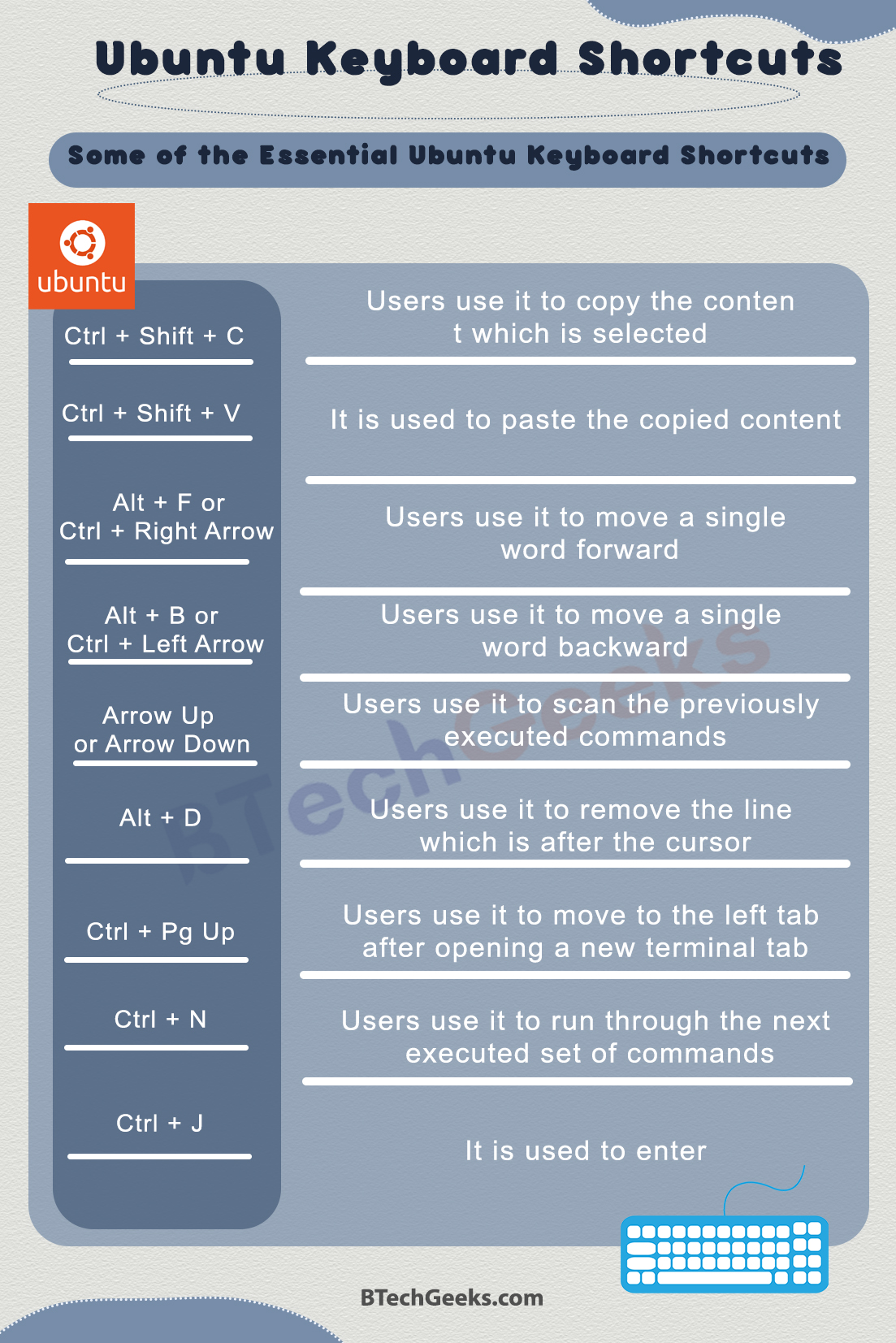
Keyboard Shortcuts for Ubuntu 18.04 GNOME version
The keyboard Shortcuts mentioned here are for usage only in the Ubuntu 18.04 GNOME version. Most of them do work on other Ubuntu versions as well, but not all of them. The keyboard shortcuts are listed below:
| Keyboard Shortcuts | Functions |
| Ctrl + Alt + T | It is a shortcut for opening a new terminal in Ubuntu. |
| Super + L or Ctrl + Alt + L | It locks your screen when you are not working. |
| Super + D or Ctrl + Alt + D | It minimizes the applications which are running and shows the desktop. |
| Super + A | It opens the application menu and shows the installed applications. |
| Super + Tab or Alt + Tab | Users use it to switch between applications when more than one application is running. |
| Super + Arrow keys | Users use it to snap windows. Using the right arrow key, you can snap right, and using the left arrow key, you can snap left. |
| Super + M | Using this, you can open the notification area in GNOME. Pressing it again will result in the closing of the area. |
| Super + Space | Users use it for changing the input keyboards. (If you have more than one keyboard installed) |
| Alt + F2 | Users use it to run a quick command. |
| Ctrl + Q | Users use it to close the running application window |
| Ctrl + Alt + Arrow | Users use it to switch or move between workspaces |
| Ctrl + Alt + Del | It is used to log out from Ubuntu |
| Super + H | Users use it to hide current running applications |
| Shift + Ctrl + Alt | It is used to record the Ubuntu desktop |
Keyboard Shortcuts for the Ubuntu Terminal
The Shortcuts listed below work in Ubuntu’s built-in GNOME terminal application. If you are not able to the given keyboard Shortcuts, then
- Click on menu
- Go to the option Preferences and click on Shortcuts in a terminal window
- Check the ‘Enable Shortcuts’ box
Using the following keyboard Shortcuts, you can speed up your Linux command experience:
Opening and closing of terminal windows
- For opening the terminal window: Ctrl + Alt + T or Shift + Ctrl + N
- For closing the current terminal window: Shift + Ctrl + Q
Terminal Window Tabs
- For opening a new tab: Shift + Ctrl + T
- For closing the current tab: Shift + Ctrl + w
- For moving the tab to the left: Shift + Ctrl + Page Up
- For moving the tab to the right: Shift + Ctrl + Page Down
- For switching to the previous tab: Ctrl + Page Up
- For switching to the next tab: Ctrl + Page Down
- For switching to Tab 1: Alt + 1
- For switching to Tab 2: Alt + 2
- For switching to Tab 3: Alt + 3 and so on, continue to follow the same step to switch tabs
- For switching to Tab 10: Alt + 0
Command-Line Editing
- For copying a highlighted text: Shift + Ctrl + C (The mouse should be used for highlighting the text)
- For pasting the copied text: Shift + Ctrl + V
- For pasting the copied text in an application: Ctrl + V
- To move to the start of the command line: Ctrl + A or Home
- To move to the end of the command line: Ctrl + E or End
- To move a character backward: Ctrl + B or Left Arrow
- To move a character forward: Ctrl + F or Right Arrow
- To hop between the current cursor position and the start of the line: Ctrl + XX (After pressing Ctrl, double press X)
Controlling the display of the terminal
- For clearing the terminal window: Ctrl + L
- To stop scrolling output or freeze the output from a program: Ctrl + S
- To again start scrolling output: Ctrl + Q
Zooming the terminal window
- For zooming in: Shift + Ctrl ++
For zooming out: Shift + Ctrl + –
For a full screen: F11
For recovering normal size: Ctrl + 0
Searching in a terminal window
To find: Shift + Ctrl + F
For finding the next occurrence of the searched term: Shift + Ctrl + G
For finding the previous occurrence of the searched term: Shift + Ctrl + H
For clearing text highlights: Shift + Ctrl + J
Customization of keyboard Shortcuts
In Ubuntu, you can customize your keyboard Shortcuts and use them by attaching them to some function you want to carry out when using that specific keyboard shortcut.
For creating keyboard Shortcuts, follow the steps mentioned below:
- Firstly, open the System menu
- Click on the icon of Settings. A dialogue box will appear
- From the dialogue box, click on the option of devices
- Under devices, click on the keyboard option
- A list of existing keyboard Shortcuts will appear. Scroll down through them and click on the button +, which is at the bottom of the list
- Add Custom Shortcut dialogue box appears. Fill up the required details and press the Set shortcut.
- An Enter the New Shortcut prompt will appear. After the prompt appears, press the keys you want to use for the shortcut.
- Then, click on the green Add button.
- Your shortcut is now saved and added to the list of existing Shortcuts.
- Lastly, press Super + E to launch your shortcut
Now you can try your shortcut out.
Conclusion on Ubuntu Keyboard Shortcuts
Using keyboard Shortcuts will save a lot of your time and gives you a smooth experience. It will increase your productivity while saving your screen time. For users using the Ubuntu application, these Shortcuts will help you to produce accurate data. And as you can make your keyboard Shortcuts, your experience will be much more fun and easy.

