Premiere Pro Keyboard Shortcuts: If you are a professional editor or a newbie who works with video editing or want to learn video editing, then knowing about Adobe Premiere Pro keyboard shortcuts is absolutely necessary. Understanding all of these different commands will help you work faster and become a more productive editor.
This article will help you learn the different keyboard shortcuts to speed up your workflow with a few compressive Premiere Pro keyboard shortcuts lists. The basic shortcuts lists and the manual changes that you can make in this software, which are discussed in this article, will make you a pro editor in no time.
Wondering How to explore & learn Shortcut Keys for various Operating Systems, Computer Software Programs, Social media applications Keyboards? Here is the one-stop destination for all Keyboard Shortcuts, just take a look & memorize regularly for better performance in competitive exams & real-time situations.
Premiere Pro Keyboard Shortcuts
- Some of the Most Useful Premiere Pro Keyboard Shortcuts
- Shortcuts for Tools in Premiere Pro
- Shortcuts for Commands in Premiere Pro
- Shortcuts for Navigation in Premiere Pro
- Shortcuts for Clipboard in Premiere Pro
- How to Add, Delete or Sync a Shortcut in Premiere Pro?
- Conclusion
Some of the Most Useful Premiere Pro Keyboard Shortcuts
Adobe premiere ripple delete shortcut: If you are a Premiere Pro user, these basic yet the most useful keyboard shortcuts in Premiere Pro will surely make your life a lot easier. The list of the most common and useful shortcuts which will make your video editing journey smoother is given below:
| Functions | For Windows | For Mac OS |
| New Project | Ctrl + Alt + N | Opt + Cmd + N |
| New Sequence | Ctrl + N | Cmd + N |
| Import Media | Ctrl + I | Cmd + I |
| Export Media | Ctrl + M | Cmd + M |
| Save | Ctrl + S | Cmd + S |
| Save As | Ctrl + Shift + S | Cmd + Shift + S |
| Play/Stop | Space | Space |
| Shuttle Left | J | J |
| Shuttle Right | K | K |
| Render Effects in Work Area | Enter | Return |
| Selection Tool | V | V |
| Razor Tool | C | C |
| Ripple Edit Tool | B | B |
| Ripple Trim Previous | Q | Q |
| Ripple Trim Next | W | W |
| Ripple Delete | Shift + Del | Shift + Del |
| Extend Selected Edit to Play head | E | E |
| Speed/Duration | Ctrl + R | Cmd + R |
| Zoom In | = | = |
| Zoom Out | – | – |
| Undo | Ctrl + Z | Cmd + Z |
| Redo | Ctrl + Shift + Z | Shift + Cmd + Z |
| Copy | Ctrl + C | Cmd + C |
| Cut | Ctrl + X | Cmd + X |
| Paste | Ctrl + V | Cmd + V |
| Insert | , | , |
| Overwrite | . | . |
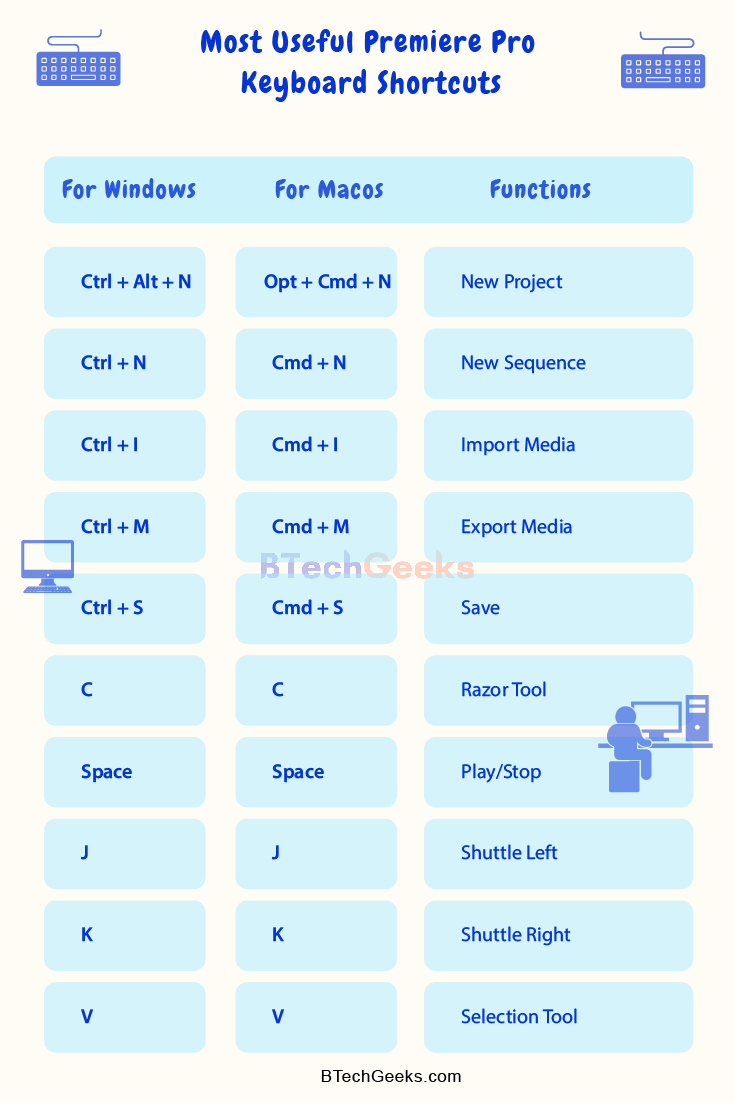
Shortcuts for Tools in Premiere Pro
Premiere pro shortcut cheat sheet pdf: For editing a video in the Premiere Pro, the shortcuts listed below come extremely handy for creating the high-quality videos that you want to get. These are even more useful as all the shortcuts are the same for both Windows and Mac OS users, so even if you switch your computer system or OS, you don’t have to memorize it all over again. The list for the tools shortcuts is given below:
| Functions | For Windows | For Mac OS |
| Selection Tool | V | V |
| Track Select Forward Tool | A | A |
| Track Select Backward Tool | Shift + A | Shift + A |
| Ripple Edit Tool | B | B |
| Rolling Edit Tool | N | N |
| Rate Stretch Tool | R | R |
| Razor Tool | C | C |
| Slip Tool | Y | Y |
| Slide Tool | U | U |
| Pen Tool | P | P |
| Hand Tool | H | H |
| Zoom Tool | Z | Z |
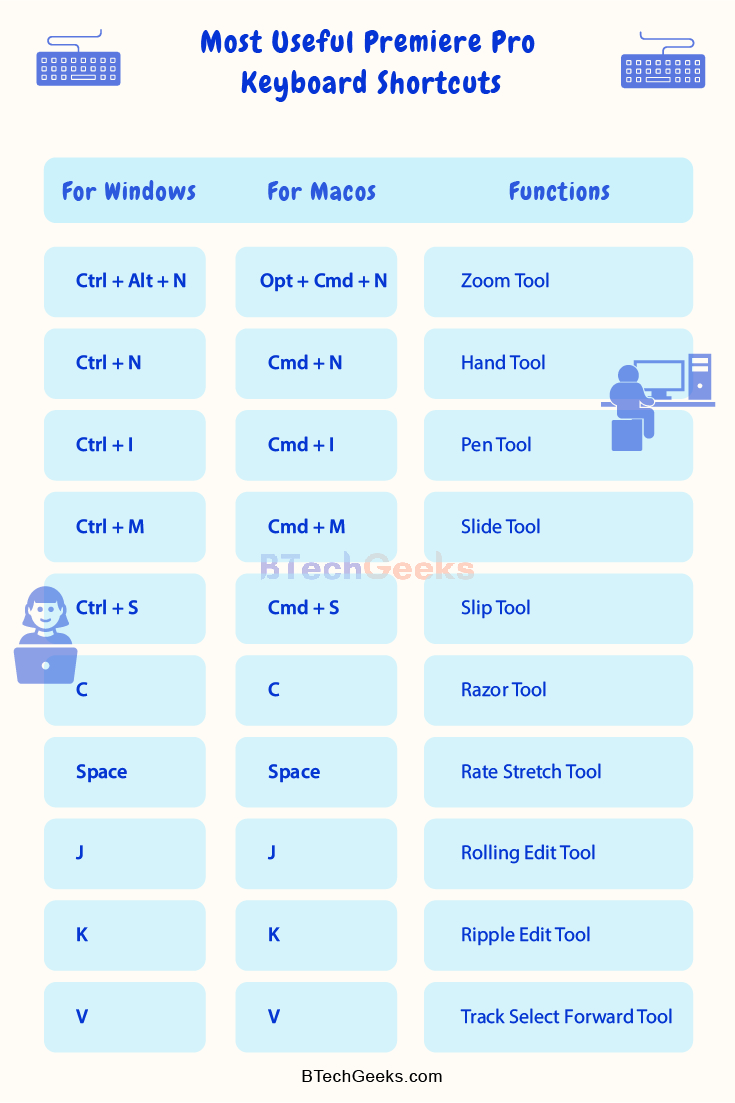
Shortcuts for Commands in Premiere Pro
Premiere pro shortcuts pdf: The command shortcuts in Adobe Premiere Pro are related to the File menu options (the list below the Window title bar). Without having to click and scroll through the File dropdown menu, you can quickly press a combination of keys to get your job done. Using these existing shortcuts, which are listed below, you will not have to go through the File menu every time, and that will save up a lot of your time.
| Functions | For Windows | For Mac OS |
| New Project/Production | Ctrl + Alt + N | Opt + Cmd + N |
| New Sequence | Ctrl + N | Cmd + N |
| New Bin | Ctrl + B | Cmd + B |
| Title | Ctrl + T | Cmd + T |
| Open Project/Production | Ctrl + O | Cmd + O |
| Browse in Adobe Bridge | Ctrl + Alt + O | Opt + Cmd + O |
| Close Project | Ctrl + Shift + W | Shift + Cmd + W |
| Close | Ctrl + W | Cmd + W |
| Save | Ctrl + S | Cmd + S |
| Save As | Ctrl + Shift + S | Shift + Cmd + S |
| Save a Copy | Ctrl + Alt + S | Opt + Cmd + S |
| Import from Media Browser | Ctrl + Alt + I | Opt + Cmd + I |
| Import Media | Ctrl + I | Cmd + I |
| Export Media | Ctrl + M | Cmd + M |
| Get Properties for Selection | Ctrl + Shift + H | Shift + Cmd + H |
| Exit/Quit Adobe Premiere Pro | Ctrl + Q | Cmd + Q |
Shortcuts for Navigation in Premiere Pro
In Premiere Pro, the navigation shortcuts let you review the playback and move through a video. You will need these shortcuts a lot of time while reviewing the edits. These shortcuts, too, just like the shortcuts for tools, are the same for both Windows and Mac OS users.
| Functions | For Windows | For Mac OS |
| Play/Stop Toggle | Space | Space |
| Step Back | Left (←) | Left (←) |
| Step Forward | Right (→) | Right (→) |
| Go to Next Edit Point | Down | Down |
| Go to Previous Edit Point | Up | Up |
| Mark In Point | I | I |
| Mark Out Point | O | O |
| Clear In & To Out | Ctrl + Shift + X | Opt + X |
| Go to In Point | Shift + I | Shift + I |
| Go to Out Point | Shift + O | Shift + O |
| Shuttle Left | J | J |
| Stop | K | K |
| Shuttle Right | L | L |
| Snap (Turn On/Off) | S | S |
Shortcuts for Clipboard in Premiere Pro
Keyboard shortcuts premiere pro: In Premiere Pro, when you need to make a bulk change or copy something throughout your project, these shortcuts will be your best buddy to get the job done. Primarily, clipboard shortcuts make editing a little easier and are very similar to the functions on a word document. These shortcuts are easy to remember, and they are listed below:
| Functions | For Windows | For Mac OS |
| Undo | Ctrl + Z | Cmd + Z |
| Redo | Ctrl + Shift + Z | Shift + Cmd + Z |
| Cut | Ctrl + X | Cmd + X |
| Copy | Ctrl + C | Cmd + C |
| Paste | Ctrl + V | Cmd + V |
| Paste Insert | Ctrl + Shift + V | Shift + Cmd + V |
| Paste Attributes | Ctrl + Alt + V | Opt + Cmd + V |
| Clear | Delete | Forward Delete |
| Clear In & Out | Ctrl + Shift + X | Opt + X |
| Ripple Delete | Shift + Delete | Shift + Forward Delete |
| Duplicate | Ctrl + Shift + / | Shift + Cmd + / |
| Select All | Ctrl + A | Cmd + A |
| Deselect All | Ctrl + Shift + A | Shift + Cmd + A |
| Find | Ctrl + F | Cmd + F |
| Edit Original | Ctrl + E | Cmd + E |
How to Add, Delete or Sync a Shortcut in Premiere Pro?
Along with the default shortcuts in Premiere Pro, you can also add your own shortcuts. The manual changes that can be done for shortcuts come in handy if you are left-handed or even if you want to have more control over your preferred workflows. Either way, this option is helpful, and adding custom shortcuts is so easy that even it has its own shortcut that is:
- For Windows: Ctrl + Alt + K
- For Mac: Cmd + Opt + K
After these commands, a virtual keyboard interface appears on the screen. You can add, change, sync, or delete shortcuts in this virtual keyboard. The user interface or virtual keyboard is very easy to use and comes with a drag and drop feature, which is pretty intuitive. You can easily modify the shortcuts according to your preferences and bring that flow to your editing.
Conclusion on Premiere Pro Keyboard Shortcuts
Finally, as you can see, these simple shortcut keys will save up a lot of your time and effort and make your video editing process seamless. This article will always help you overcome the difficulties while editing and make you fall in love with the process of editing even more.

