Photoshop Keyboard Shortcuts: Adobe Photoshop is a software application used for editing images and retouching photos for use on macOS or Windows Computer. Designers mainly use it, photographers, web developers, creative professionals to add effects, edit images, retouch, create compositions for photos, and website mock-ups.
If you are a designer or a creative professional, or a photographer, you are bound to spend most of your time in Photoshop. Since you spend a lot of your time, you will want to work as efficiently and as fast as you can. The photoshop keyboard shortcuts will help you to speed your workflow up while producing accurate outputs.
Using the keyboard shortcuts, you can manipulate images, select tools, and even make adjustments to your pictures by pressing some keys on your keyboard. The photoshop keyboard shortcuts are pretty easy to execute and will help you increase your productivity and speed up your workflow.
Wondering How to explore & learn Shortcut Keys for various Operating Systems, Computer Software Programs, Social media applications Keyboards? Here is the one-stop destination for all Keyboard Shortcuts, just take a look & memorize regularly for better performance in competitive exams & real-time situations.
Photoshop Keyboard Shortcuts
- Most commonly used photoshop keyboard shortcuts
- Keyboard shortcuts for selection tools
- Keyboard shortcuts for blending tools in photoshop
- Keyboard shortcuts for brush tools in photoshop
- Some basic photoshop keyboard shortcuts for regular use
- Some quick and easy tips and keyboard shortcuts
- Conclusion
Most Commonly Used Photoshop Keyboard Shortcuts
Photoshop shortcut keys: These shortcuts are straightforward commands and are easy to carry out. You must know these shortcuts if you will work in Photoshop since they will increase your productivity and boost your workflow.
Given below are the most commonly used photoshop keyboard shortcuts that one must know:
| Function | For Windows | For MacOS |
| Save As | Ctrl + Shift + S | Command + Shift + S |
| Save for Web | Ctrl + Shift + Alt + S | Command + Shift + S |
| Undo | Ctrl + Z | Command + Z |
| Step Back | Ctrl + Alt + Z | Command + Option +Z |
| Duplicate | Ctrl + J | Command + J |
| Duplicate all visible layers | Ctrl + Shift + Alt + E | Command + Shift + Option + E |
| To hide extras | Ctrl + H | Command + H |
| Full screen | F | F |
| Default colors | D | D |
| Flip foreground and background colors | X | X |
| Hand tool while using any other tool | Hold spacebar | Hold spacebar |
| Fill with background color | Ctrl + Backspace | Command + Delete |
| Fill with foreground color | Alt + Backspace | Option + Delete |
| Restore the last selection | Shift + Ctrl + D | Shift + Command + D |
| Edit while typing | Ctrl + Return | Command + Return |
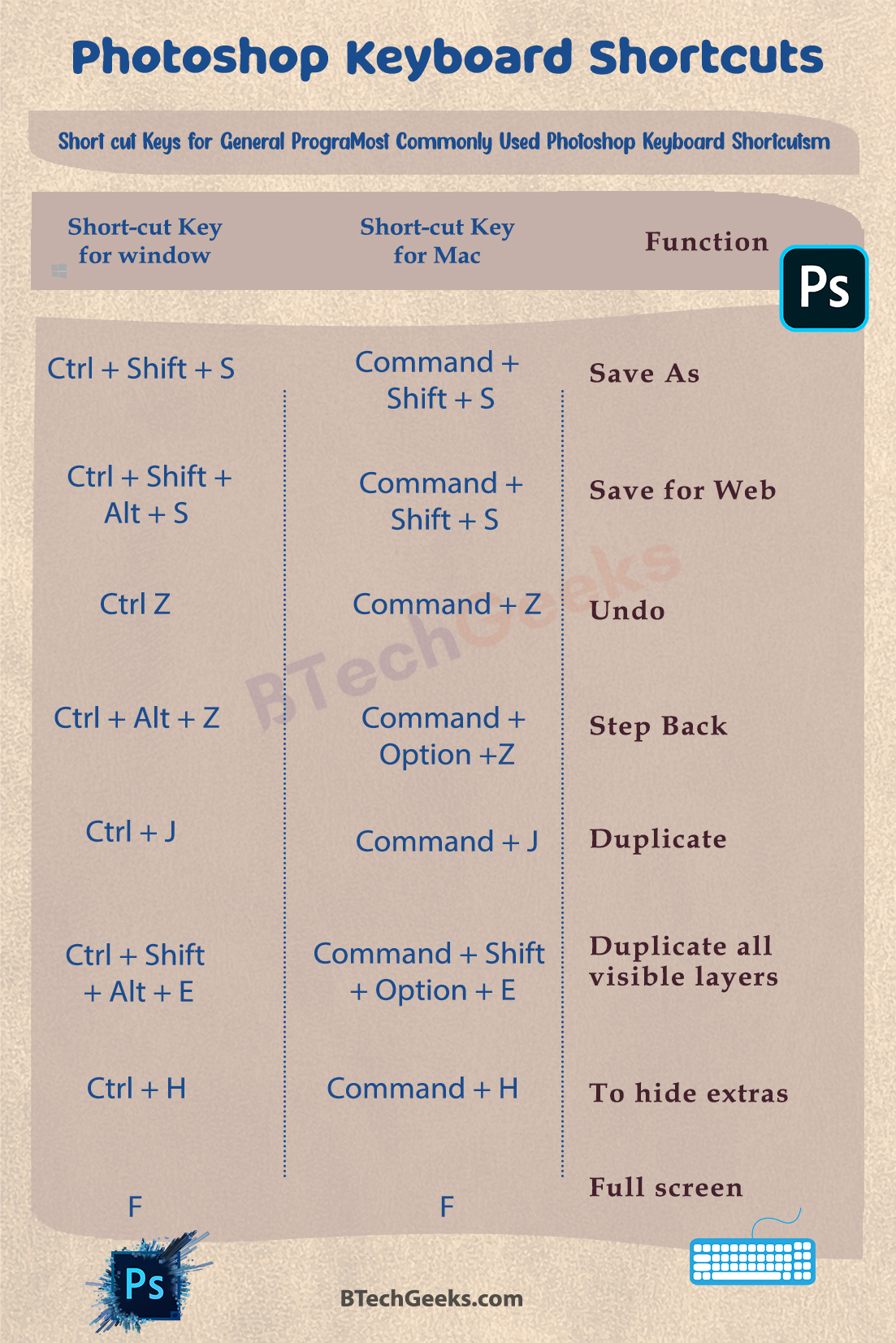
Keyboard Shortcuts for Selection Tools
Adobe Photoshop provides several selection tools. The selection tools are an essential part of photoshop and have many uses. To know how to use these selection tools by using keyboard shortcuts is very beneficial. Hence, for your benefit, the keyboard shortcuts for the most used selection tools are given below
| Function | For Windows | For MacOs |
| To select all | Ctrl + A | Command + A |
| For selection of all opaque pixels | Ctrl + Layer thumbnail | Command + Layer thumbnail |
| To inverse | Shift + Ctrl + I | Shift + Command + I |
| For deselection | Ctrl + D | Command + D |
| To restore the last selection | Ctrl + Shift + D | Command + Shift + D |
| For feather selection | Shift + F6 | Shift + F6 |
| For marquee selection tool | Press M | Press M |
| To draw marquee from center | Hold + Alt | Hold + Option |
| To add to a selection | Shift + the selection tool you will use | Shift + the selection tool you will use |
| To subtract from a selection | Press Alt | Press Option |
| To intersect with a selection | Shift + Alt | Shift + Option |
| To move selections in an increment of 1 pixel | Arrow keys | Arrow keys |
| To move selection in increments of 10 pixels | Arrow keys + Shift | Arrow keys + Shift |
| To move marquee while drawing selections | Hold + Space | Hold + Space |
| To select the luminosity of layers | Ctrl + Alt + Shift | Command + Option + Shift |
| For the magic wand tool | Press W | Press W |
| For lasso tool | Press L | Press L |
| For pen tool | Press P | Press P |
| To load pen path selection | Ctrl + Enter | Command + Enter |
| To create a Bezier curve | P + Add anchor point and then drag to add another | P + Add anchor point and then drag to add another |
Keyboard Shortcuts for Blending Tools In Photoshop
The blending tools include numerous features for enhancing your graphics and design. The keyboard shortcuts for blending options will help you work faster without moving your mouse. Given below are the keyboard shortcuts which are used commonly:
| Function | For Windows | For MacOS |
| To cycle through blending modes | Shift + – or + | Shift + – or + |
| For normal mode | Shift + Alt + N | Shift + Option + N |
| To clear | Shift + Alt + R | Shift + Option + R |
| To dissolve | Shift + Alt + I | Shift + Option + I |
| To darken | Shift + Alt + K | Shift + Option + K |
| To lighten | Shift + Alt + G | Shift + Alt + G |
| For multiplying | Shift + Alt + M | Shift + Option + M |
| To overlay | Shift + Alt + O | Shift + Option + O |
| For hue | Shift + Alt + U | Shift + Option + U |
| For saturation | Shift + Alt + T | Shift + Option + T |
| For luminosity | Shift + Alt + Y | Shift + Option + Y |
| For color burn | Shift + Alt + B | Shift + Option + B |
| For linear burn | Shift + Alt + A | Shift + Option + A |
| For soft light | Shift + Alt + F | Shift + Option + F |
| For hard light | Shift + Alt + H | Shift + Option + H |
| For color dodge | Shift + Alt + D | Shift + Option + D |
| For screen | Shift + Alt + S | Shift + Option + S |
| To difference | Shift + Alt + E | Shift + Option + E |
| For exclusion | Shift + Alt + X | Shift + Option + X |
| For color | Shift + Alt + C | Shift + Option + C |
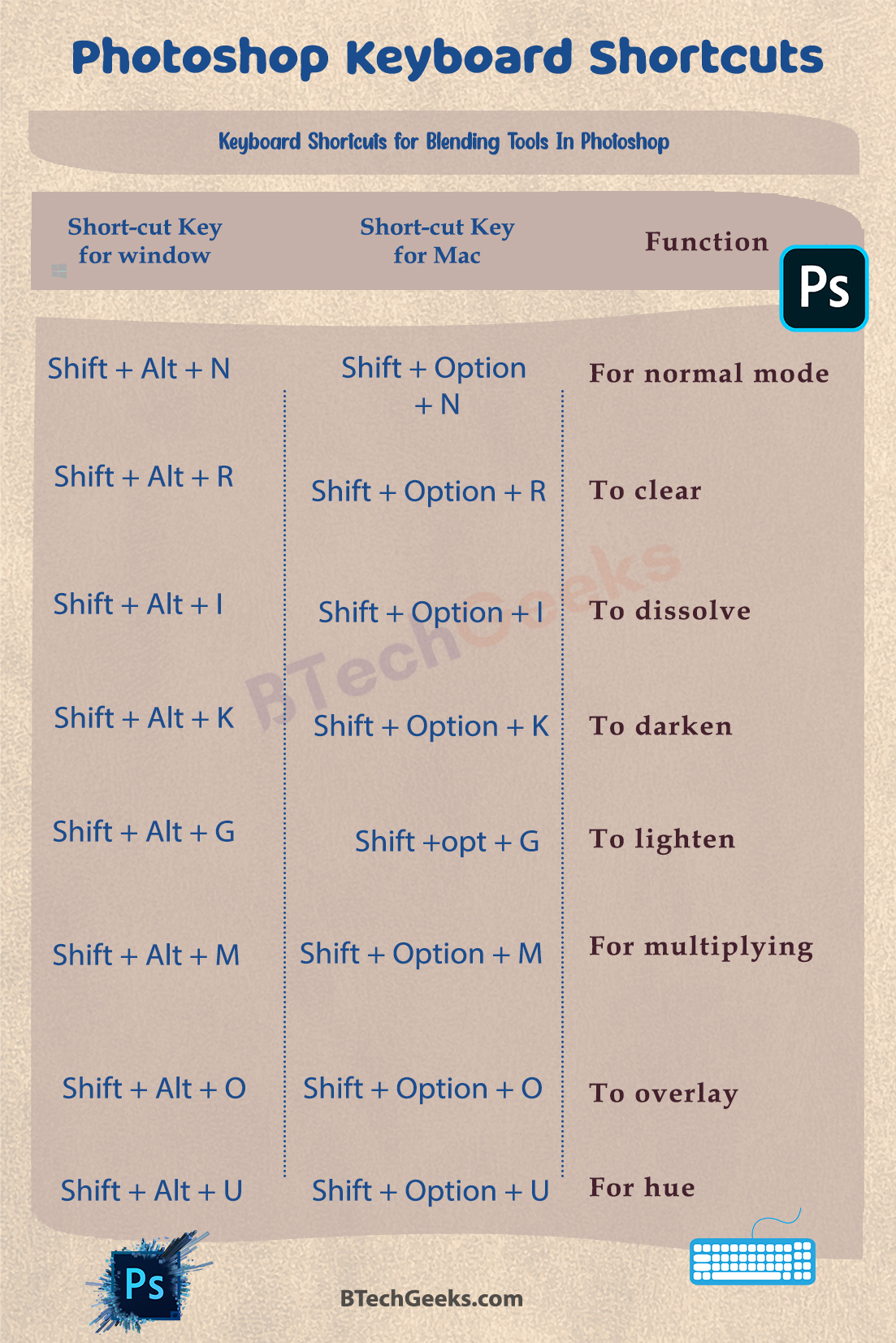
Keyboard shortcuts for Brush Tools in Photoshop
The brush setting in photoshop is used for various useful things. You can change the shape and size of your brush strokes, the transparency of your strokes to get multiple visual effects. There are keyboard shortcuts present for using these tools, which will make your work easier; before using the shortcuts, first press b to select the brush tool.
| Function | For Windows | For MacOS |
| To make your brush tool bigger | the right bracket key ] | the right bracket key ] |
| To make your brush tool smaller | the left bracket key [ | the left bracket key [ |
| For brush resizing | Right click + Alt + Drag left or right | Command + Option + Drag left or right |
| For brush softness | Right click + Alt + Drag up or down | Command + Option + Drag up or down |
| For sample colors, while using the brush | Alt (for switching to the eyedropper tool) | Option (for switching to the eyedropper tool) |
| To select the previous brush style | , | , |
| To select the next brush style | . | . |
| To select the first brush used | Shift + , | Shift + , |
| To select the last brush used | Shift + . | Shift + . |
| To display accurate crosshair for brush | Shift + Caps lock | Shift + Caps lock |
| For toggle airbrush option | Shift + Alt + P | Shift + Option + P |
| For crosshair cursor | Caps lock | Caps lock |
| To increase brush hardness | Shift + the right bracket key ] | Shift + the right bracket key ] |
| To decrease brush hardness | Shift + the left bracket key [ | Shift + the left bracket key [ |
| For switching between preset brushes | < or > | < or > |
Some Basic Photoshop Keyboard Shortcuts for Regular Use
For setting up your content
| Functions | For Windows | For MacOS |
| For changing the image size | Ctrl + Alt + I | Command + Option + I |
| For changing the canvas size | Ctrl + Alt + C | Command + Option + C |
| For zooming in | Ctrl + + | Command + + |
| To zooming out | Ctrl + – | Command + – |
| To show or hide the grid | Ctrl + ‘ | Command + ‘ |
For moving tools
| Functions | For Windows | For MacOS |
| Zoom tool | Z | Z |
| For zooming out | Alt | Option |
| To fit screen | Ctrl + 0 | Command + 0 |
| For hand tool | Zoom in and move around the image + Spacebar | Zoom in and move around the image + Spacebar |
| To rotate image | R | R |
| To rotate the image in 15-degree increments | R + Shift | R + Shift |
For color tools and transform tools
| Functions | For Windows | For MacOS |
| Eyedropper tool | I | I |
| Toggle foreground or background color | X | X |
| Default colors | D | D |
| For free transform | Ctrl + T | Command + T |
| To scale proportionately | Shift (when you’re in the free transform mode) | Shift (when you’re in the free transform mode) |
| To scale from the center of your image | Shift + Alt | Shift + Option |
Some quick and easy tips and keyboard shortcuts
To make your photoshop experience more manageable and smoother, some of the basic keyboard shortcuts along with some quick and easy tips, are mentioned in the list below:
How to unlock your background layer?
To unlock your background layer, double-click on it and then press the enter key. Another more straightforward way is to press or click on the lock icon present on the background layer.
How to create guides?
When the rulers are visible, click and drag from them.
A quick tip: It works on both the axis, vertical as well as horizontal.
For rulers: Ctrl + R (for Windows) and Command + R (for MacOS)
How to access the subsets of the photoshop tools?
Firstly, press the shift key and press the shortcut key for the tool you are trying to access. If you continue doing it multiple times, you will be able to toggle between the available tools given in any panel. This shortcut works for all the tools present in the tools panel and has additional tools available.
How to save your work?
To save your work as:
For Windows – Ctrl + Shift + S
For MacOS – Command + Shift + S
To save your work for Web and other devices:
For Windows – Ctrl + Shift + Alt + S
For MacOS – Command + Shift + Option + S
Some quick tips
While using the keyboard shortcut for undo, use it multiple times to toggle your last history state
When you are cropping tools using the shortcut key, make sure to uncheck the box of Delete cropped pixels.
To reveal the keyboard shortcut for a specific tool, hover over it in the tools panel, and the shortcut will get displayed.
Conclusion
There is a load of photoshop keyboard shortcuts available. These shortcuts help you to maximize your workflow and increase your speed and productivity. Familiarizing yourself with photoshop keyboard shortcuts will save time and speed up your post-production workflow.

