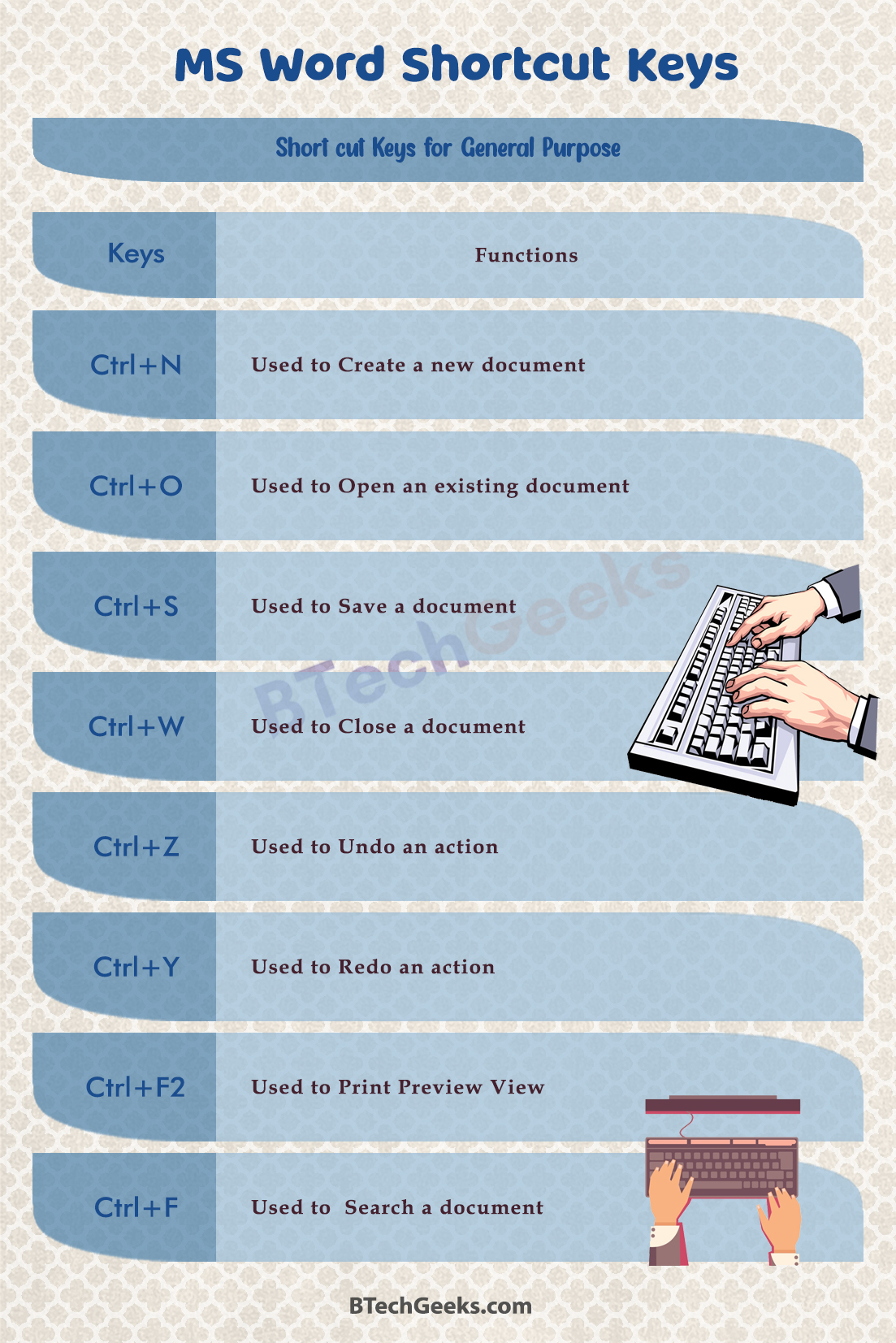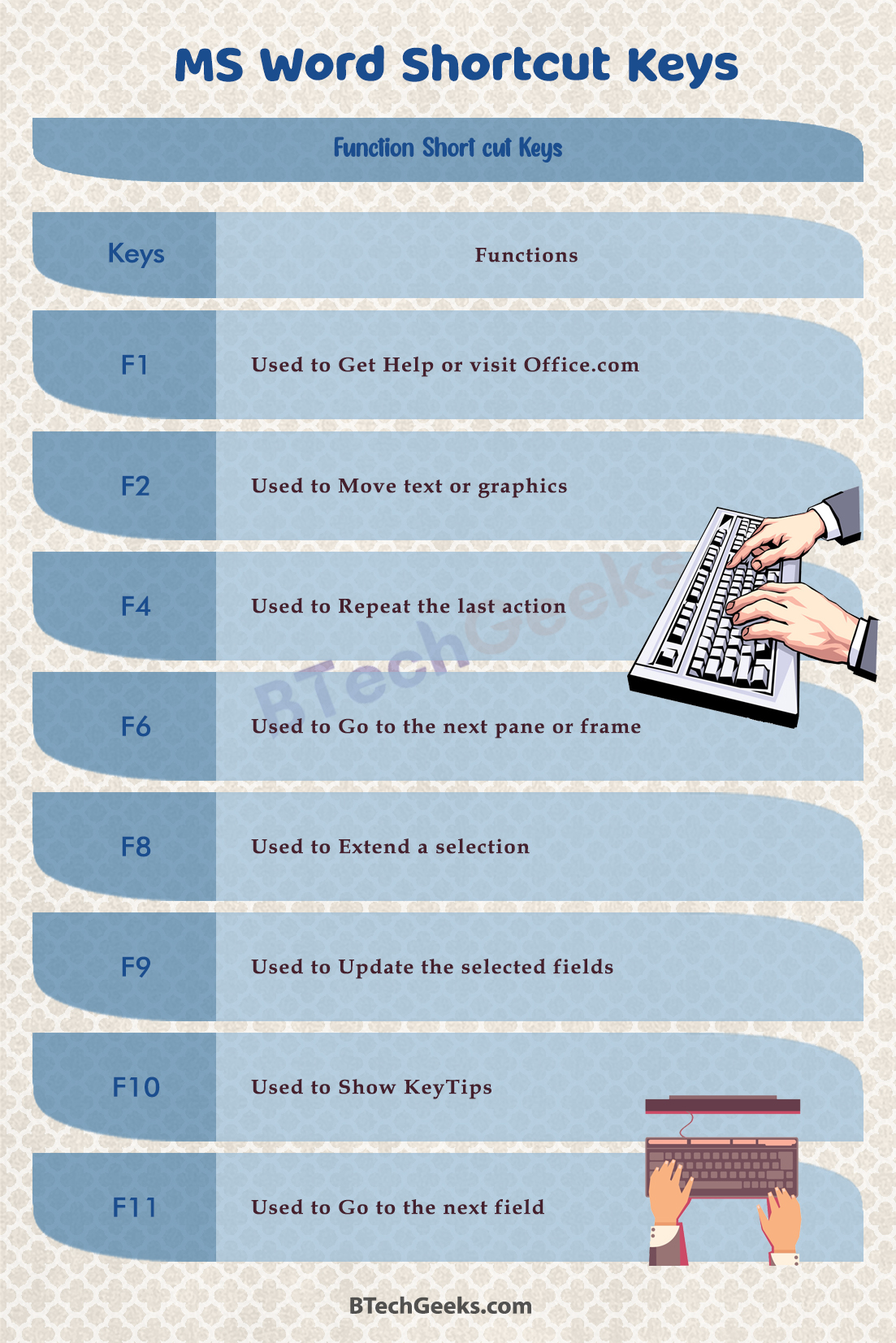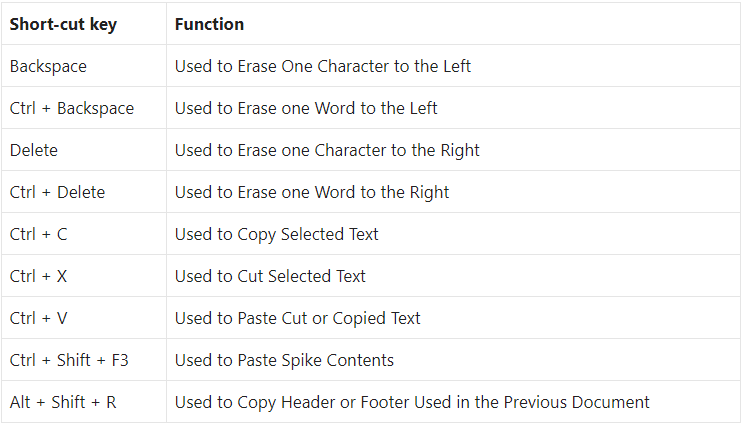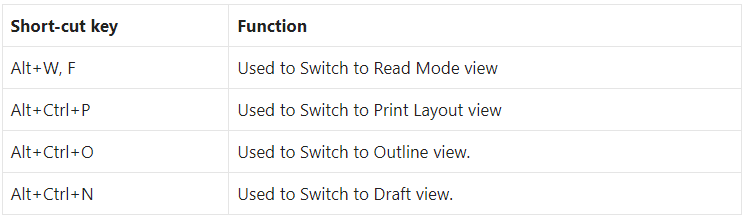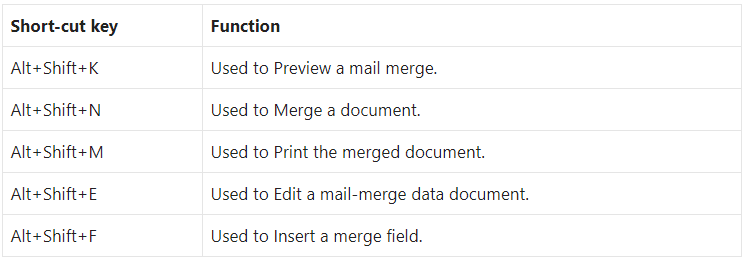MS Word Shortcut Keys: Microsoft Word is a word processor application that was built by Microsoft. MS Word is Used to create a comprehensive document that is visually appealing to the eye.
Even if you’re accustomed to Microsoft Word, the abundance and range of keyboard short-cuts readily available to ramp up your work and make matters more simple may come as a surprise to you.
Being a smart worker is vastly preferable to someone who is a hard-working person. You can save time, labour, and resources by doing so.
Wondering How to explore & learn Shortcut Keys for various Operating Systems, Computer Software Programs, Social media applications Keyboards? Here is the one-stop destination for all Keyboard Shortcuts, just take a look & memorize regularly for better performance in competitive exams & real-time situations.
It is not important to master all of the keys. You’ll have to figure out which ones you actually require and then learn them. You can bet be guaranteed that knowing the keys will be worthwhile and will help you save a good deal of time.
Table of Content
Short-cut Keys for General Purpose
| Short-cut key |
Function |
| Ctrl+N |
Used to Create a new document |
| Ctrl+O |
Used to Open an existing document |
| Ctrl+S |
Used to Save a document |
| Ctrl+W |
Used to Close a document |
| Ctrl+Z |
Used to Undo an action |
| Ctrl+Y |
Used to Redo an action |
| Alt+Ctrl+S |
Used to Split a window or remove the split view |
| Ctrl+Alt+V |
Used to Print Layout View |
| Ctrl+Alt+O |
Used to Outline View |
| Ctrl+Alt+N |
Used to Draft View |
| Ctrl+F2 |
Used to Print Preview View |
| Alt+Q |
Used to Go to the “Tell me what you want to do” box |
| Ctrl+F |
Used to Search a document |
| Shift+F7 |
Used to Open the thesaurus. If you have a word selected previously, Shift+F7 looks up that word in the thesaurus |
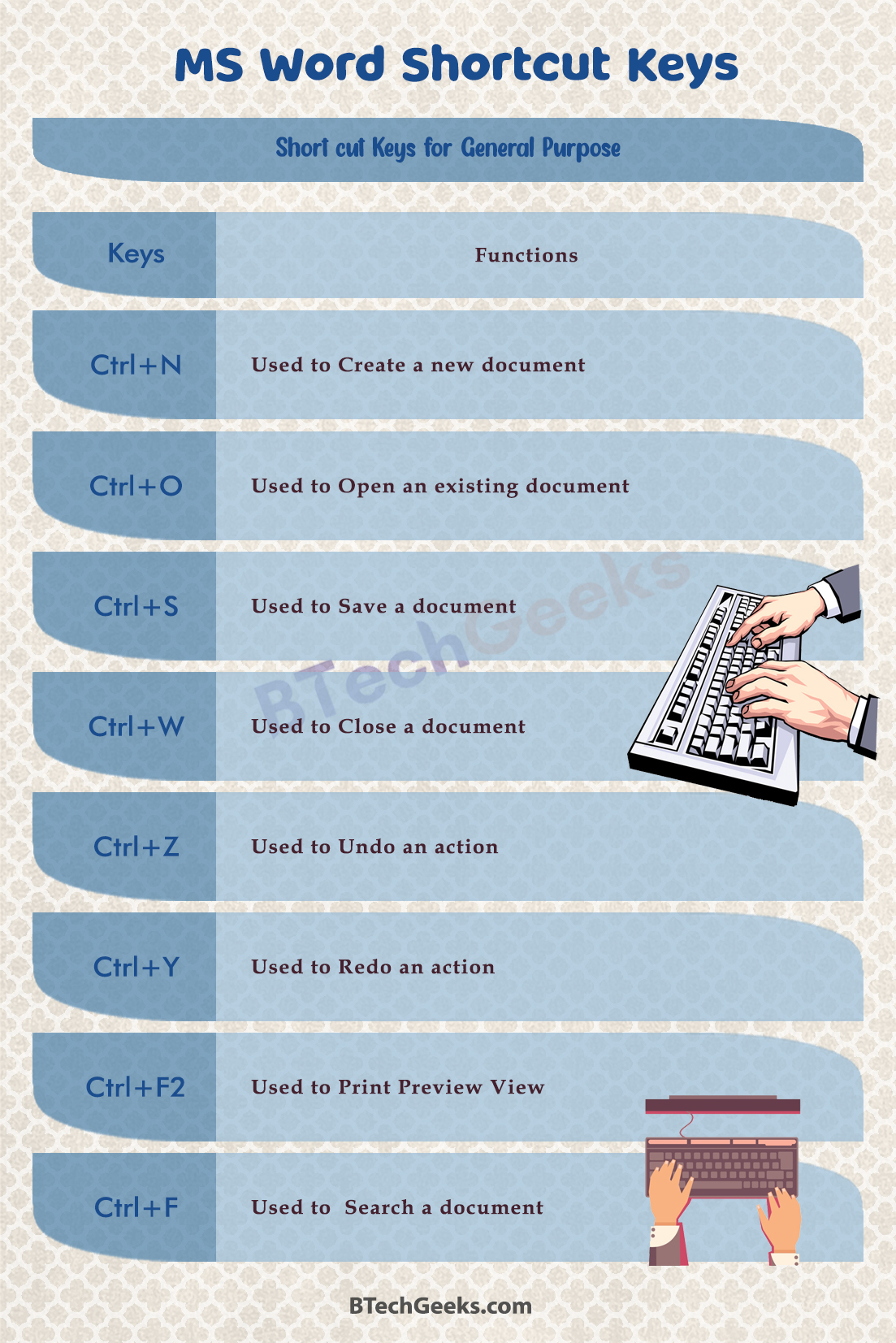
Function Short-cut Keys
| Short-cut key |
Function |
| F1 |
Used to Get Help or visit Office.com |
| F2 |
Used to Move text or graphics |
| F4 |
Used to Repeat the last action |
| F5 |
Used to Choose the Go To command (Home tab). |
| F6 |
Used to Go to the next pane or frame |
| F7 |
Used to Choose the Spelling command (Review tab). |
| F8 |
Used to Extend a selection |
| F9 |
Used to Update the selected fields |
| F10 |
Used to Show KeyTips |
| F11 |
Used to Go to the next field |
| F12 |
Used to Choose the Save As command |
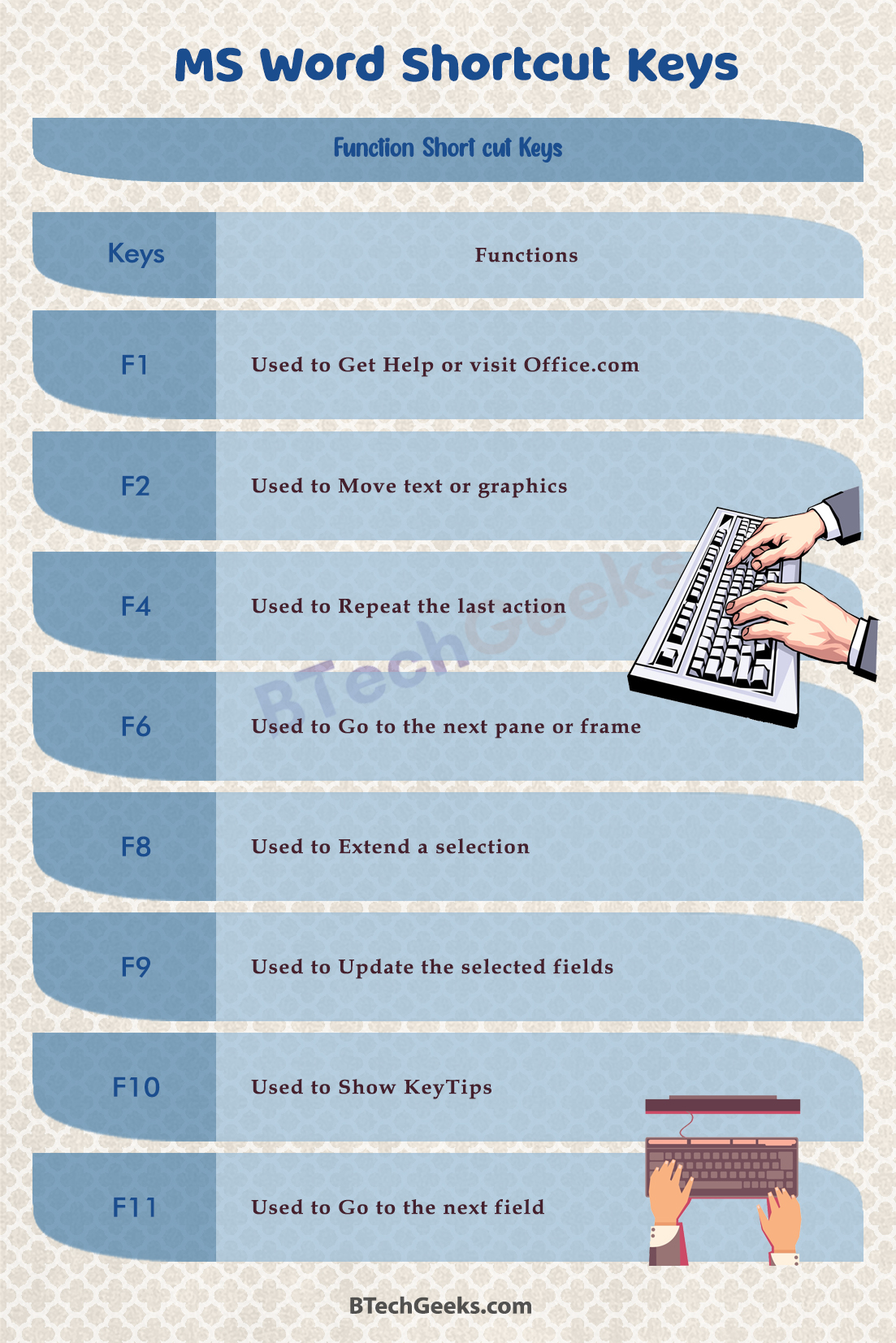
Short-cut keys for Navigating in a Document
| Short-cut key |
Function |
| Left/Right Arrow |
Used to Move the insertion point (cursor) of one Character to the Left or right |
| Ctrl+Left/Right Arrow |
Used to Shift one Word to the Left or right |
| Up/Down Arrow |
Used to Move up or down one line |
| Ctrl+Up/Down Arrow |
Used to Move up or down one paragraph |
| End |
Used to skip to the End of the current line |
| Ctrl+End |
Used to skip to the End of the document |
| Home |
Used to skip to the beginning of the current line |
| Ctrl+Home |
Used to skip to the beginning of the document |
| Page Up/Page Down |
Used to Move up or down one screen |
| Ctrl+Page Up/Page Down: |
Used to Move to the last or next to browse object (after performing a search) |
| Alt+Ctrl+Page Up/Page Down |
Used to Move to the extreme top or bottom of the current window |
| Shift+F5 |
Used to rotate through the previous three locations where the insertion point was placed last. If you just freshly opened a document, Shift+F5 moves you to the last point you were editing before closing the document |
Short-cut Keys for Editing
| Short-cut key |
Function |
| Backspace |
Used to Erase One Character to the Left |
| Ctrl + Backspace |
Used to Erase one Word to the Left |
| Delete |
Used to Erase one Character to the Right |
| Ctrl + Delete |
Used to Erase one Word to the Right |
| Ctrl + C |
Used to Copy Selected Text |
| Ctrl + X |
Used to Cut Selected Text |
| Ctrl + V |
Used to Paste Cut or Copied Text |
| Ctrl + Shift + F3 |
Used to Paste Spike Contents |
| Alt + Shift + R |
Used to Copy Header or Footer Used in the Previous Document |
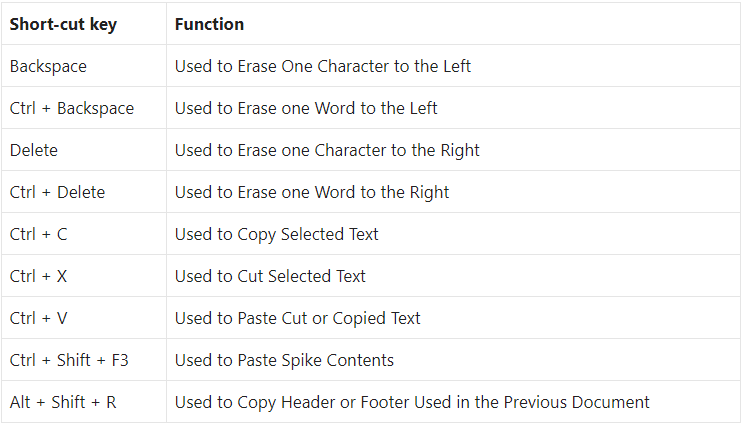
Short-cut Keys for Tables
| Short-cut key |
Function |
| Tab |
Used to move to the Following Cell in a Row |
| Shift + Tab |
Used to Navigate to the Previous Cell |
| Alt + Home |
Used to Go to the First cell of the Row in a table |
| Alt + End |
Used to Go to the Last cell of the Row in a table |
| Alt + Page up |
Used to Go to the First cell of the Column in a table |
| Alt + Page Down |
Used to Go to the Last cell of the Column in a table |
| Up Arrow Keys |
Used to Move to the previous cell in an Upward Direction |
| Down Arrow Keys |
Used to Move to next cell downward Direction |
| Shift + Up |
Up Used to Select the Cells above the current cell |
| Shift + Down |
Used to Select the Cell Below the Current Cell |
| Alt + F5 |
Used to Select full table |
| Shift + F3 |
Used to Change Keyboard Case |
| Ctrl + F3 |
Used to cut Selected texts to the Spike |
Short-cut keys to work with documents in different views
| Short-cut key |
Function |
| Alt+W, F |
Used to Switch to Read Mode view |
| Alt+Ctrl+P |
Used to switch to Print Layout view |
| Alt+Ctrl+O |
Used to switch to Outline view. |
| Alt+Ctrl+N |
Used to Switch to Draft view. |
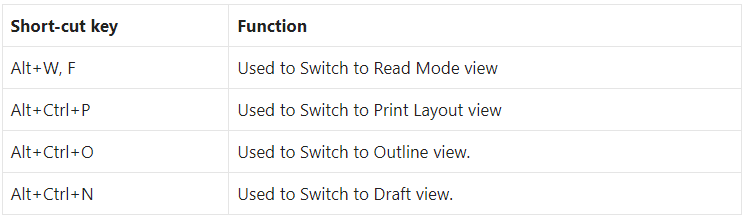
Inserting Short-cut keys
| Short-cut key |
Function |
| Shift + Enter |
Used to Insert link Break |
| Ctrl + Enter |
Used to Insert Page Break |
| Ctrl + Shift + Enter |
Used to Insert Column Break |
| Alt + Ctrl + Hyphen ‘-‘ |
Used to Insert an em Dash |
| Ctrl + Shift + Space |
Used to Insert Non-Breaking Space |
| Alt + Ctrl + C |
Used to Insert Copyright Symbol |
| Alt + Ctrl +R |
Used to Insert Registered Trademark Symbol |
| Alt + Ctrl + T |
Used to Insert Trademark Symbol |
Outline Short-cut keys
| Short-cut key |
Function |
| Alt + Shift + Left/Right Arrow |
Used to Move a line Left or Right |
| Ctrl + Shift + N |
Used to Demote Outline lever to Regular Text |
| Alt + Shift + Up/Down Arrow |
Used to Move the Line-Up or Down in the Outline |
| Alt + Shift + Plus or Minus Key |
Used to Enlarge or Collapse Characters under Heading. |
| Alt + Shift + A |
Used to Enlarge or Collapse All Characters under Heading |
| Alt + Shift + L |
Used to Highlight First line of a Body or Text |
| Alt + Shift + 1 |
Used to Highlights all texts Having Heading 1 texts |
| Alt + Shift + Any Number Key |
Used to Shows All Texts according to the Heading Size. |
Short-cut keys for Working with headings in Outline view
| Short-cut key |
Function |
| Alt+Shift+Left Arrow |
Used to Promote a paragraph |
| Alt+Shift+Right Arrow |
Used to Demote a paragraph |
| Ctrl+Shift+N Demote |
Used to body text |
| Alt+Shift+Up Arrow |
Used to Move selected paragraphs up |
| Alt+Shift+Down Arrow |
Used to Move selected paragraphs down |
| Alt+Shift+Plus Sign |
Used to Expand text under a heading |
| Alt+Shift+Minus Sign |
Used to Collapse text under a heading |
| Alt+Shift+A |
Used to Expand or collapse all text or headings |
| The slash (/) key on the numeric keypad |
Used to Hide or displays character formatting. |
| Alt+Shift+L |
Used to Show the first line of text or all text |
| Alt+Shift+1 |
Used to Show all headings with the Heading 1 style |
| Alt+Shift+n |
Used to Show all headings up to Heading n |
| Ctrl+Tab |
Used to Insert a tab character |
Short-cut Keys for paragraph editing
| Short-cut key |
Function |
| Ctrl + M |
Used to Increase Indent Level of Paragraph every time you press it |
| Ctrl + Shift + M |
Used to Decreases Indent Level of Paragraph every time you press it. |
| Ctrl + T |
Used to Hanging Indent is Increased Every time you Press it |
| Ctrl + Shift + T |
Used to Hanging Indent is Decreased Every time you Press it |
| Ctrl + E |
Used to Centre a Paragraph |
| Ctrl + L |
Used to Left Alignment of a Paragraph |
| Ctrl + R |
Used to Right Alignment of a Paragraph |
| Ctrl + J |
Used to Justify a Paragraph |
| Ctrl + 1 |
Used to Single Spacing Between Two Lines |
| Ctrl + 2 |
Used to Double Spacing Between Two Lines |
| Ctrl + 5 |
Used to 1.5 Line Spacing Between two Lines |
| Ctrl + 0 |
Used to Remove one line Spacing of a Preceding paragraph |
| Ctrl + Shift + S |
Used to Open window for applying Styles |
| Ctrl + Shift + N |
Used to Apply Normal paragraph Style |
| Alt + Ctrl + 1 |
Used to Heading 1 Style |
| Alt + Ctrl + 2 |
Used to Heading 2 Style |
| Alt + Ctrl + 3 |
Used to Heading 3 Style |
| Ctrl + Shift + L |
Used to Apply List Style |
| Ctrl + Q |
Used to remove all formatting from the paragraph |
Short-cut keys for Characters Formatting
| Short-cut keys |
Function |
| Ctrl + B |
Used to Bold Texts |
| Ctrl + I |
Used to Italicize Texts |
| Ctrl + U |
Used to Underline Texts |
| Ctrl + Shift + W |
Used to Apply to underline below words only and not under Space |
| Ctrl + Shift + D |
Used to Apply Double Underline |
| Ctrl + D |
Open Font Dialogue Box |
| Ctrl + Shift + > or < |
Used to Increase or Reduce the font Size of the Character |
| Ctrl + ] or [ |
Used to Increase or Reduce the font size of a particular segment only. |
| Ctrl + “=” |
Used to Apply Subscript Formatting |
| Ctrl + Shift + Plus Key |
Used to Apply Superscript Formatting |
| Ctrl + Shift + A |
Used to Changes All Letters to Uppercase |
| Ctrl + Shift + K |
Used to Changes All Letters to Lowercase |
| Ctrl + Shift + C |
Used to Copies the Character Format in an Existing Document |
| Ctrl + Shift + V |
Used to Paste the Character Format in a new Document |
| Ctrl + Space |
Used to Removes Manual Formatting from the Selected Segment |
Short-cut keys for Mail Merge and Fields
| Short-cut key |
Function |
| Alt+Shift+K |
Used to Preview a mail merge. |
| Alt+Shift+N |
Used to Merge a document. |
| Alt+Shift+M |
Used to Print the merged document. |
| Alt+Shift+E |
Used to Edit a mail-merge data document. |
| Alt+Shift+F |
Used to Insert a merge field. |
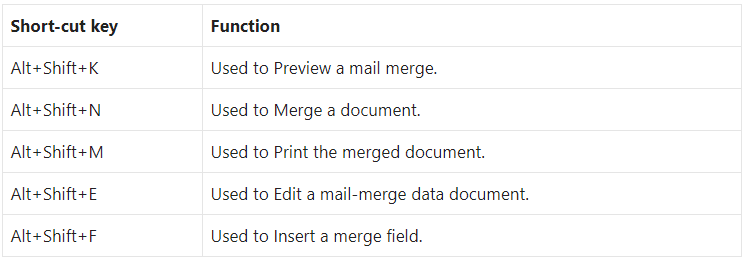
Conclusion on MS Word Shortcut Keys
You will stand to benefit from using these short-cut keys. It will improve your performance while reducing the amount of time you spend in front of the computer.
Related