Linux Keyboard Shortcuts: A few easy keyboard shortcuts can secure the work of an individual in Linux far more efficient. We will run through a few of the favorites shortcuts for both window managers and desktop environments.
Linux Shortcut Keys
Linux is so flexible that one often can accomplish the same results in several unconventional ways. What commences sysadmins apart is how the users use this flexibility to accomplish the craved outcome. One of the blessings we all share is our daily interaction with the terminals and the command line of Linux. Evidently, command lines and terminals play an important role in practically every Linux admin’s life.
Wondering How to explore & learn Shortcut Keys for various Operating Systems, Computer Software Programs, Social media applications Keyboards? Here is the one-stop destination for all Keyboard Shortcuts, just take a look & memorize regularly for better performance in competitive exams & real-time situations.
Commands can get tricky at times and frustrating when one has the right skills, but their brains begin thinking faster than what their mouse and keyboard can do for that person.
What can one do to simplify their interaction with Linux so that one can achieve significantly more every day? The most practical and straightforward solution yet is employing shortcuts.
Shortcuts can majorly improve a user’s skills, and according to recent studies, these shortcuts save them several days every year. So now one may be asking themself, “What are the most frequently used and popular Linux shortcuts out there?”
In this article, we share the top terminal shortcuts that we believe are useful to the broadest range of the community of sysadmin. They are an essential part of a person’s life and enable them to focus better and save time on what people enjoy doing: Building systems. The article also provides a quick tip at the end to assist one master any Linux shortcuts.
Do you want to learn the Linux commands? If yes, then you are in the right place. There are uncountable commands in Linux. Generally, we use some of the Linux commands from the Linux commands cheat sheet regularly to perform the common tasks.
What Are Shortcuts?
Shortcuts are a combination of keys or a key that provides instantaneous access to a specific command or task. Everyone practices computer shortcuts in some fashion or form, but for Linux sysadmins, they are particularly critical.
Just a note, most of these tricks consider one are using a Bash shell. They may be related to other shells, but be aware there could be subtle discrepancies.
Many Linux users are considered as cowboys of keyboard, bursting out in a cold, chilly sweat when their quick fingers have to leave the keyboard for the mouse. But even if one is not like that, one can still employ some of those fantastic shortcuts of keyboard that help obtain Linux commuting efficiency.
To get one started, here are few favourite Linux keyboard shortcuts. Disclaimer: Some of these shortcuts will be window manager-specific or desktop environments.
Top Keyboard Shortcuts of Linux
Press Ctl + Alt + Backspace: To Instant Logout
One can use this shortcut when a program has locked up to your desktop or X isn’t responding, and one can’t get anything to respond. This combination of a key instantly logs one out of X, taking one back to the login screen. It operates with all window managers and desktop environments.
Press Ctrl + Alt + Delete: For Instant Reboot
This shortcut is the significant kahuna. If all other methods fail and one just requires a reboot, then one can hit this combination to start a reboot immediately. All data on operating such shortcuts will be lost, so practice it wisely. This combination operates in all window managers and all desktop environments.
Press Alt + Tab: To Cycle Through All Open Windows
This handy shortcut enables a user to cycle through all open windows, stopping on the window the user aspires to have focus. In other words, one doesn’t have to grab their mouse and click (or hover, depending upon the user’s focus configuration) to provide a window focus. To cycle through the multiple chosen windows, press down the Alt key, hold it, and press the Tab key until it lands on the window you want. This shortcut operates in window managers and most desktop environments.
Press Ctrl + Alt + F*: To Switch To Another Terminal
This combination of keys is one of those mack-daddy shortcuts a user very well might necessitate to use. These shortcuts let users switch to multiple virtual terminals. The default terminal one is operating in is 6. So one can switch to another terminal by simply holding down Ctrl + Alt and tapping F1, F2, F3, F4, F5, F7, etc. Now, these are considered virtual terminals, so if one already has a graphical interface going, one will only be able to work in a text-based terminal window. This is remarkably useful for killing frozen applications or debugging problems with the desktop when one doesn’t want to kill X altogether.
Press Alt + Arrow key: To Have Multiple Desktops At One Time
If one is using Linux, then the person probably knows about the pager that permits them to have various desktops at one time. Instead of having to run their mouse to the edge of a computer screen, one can hit Alt and either the right or left arrow key to move from one desktop to another. This operates in window managers and most desktop environments.
Press Ctrl + c: To Kill A Running Terminal Window
When one has a method of running in a terminal window (say one is following a process with the command- tail + f), one can quickly kill that method with the combination of Ctrl + c.
Press Ctrl + z: To Get Back The Killed Terminals
If one has a process operating in a terminal and the person wants the terminal back but doesn’t wish to kill the application, one can hit Ctrl + z to send the method to the background. To get back to the process, type FG.

Press Arrow up or Arrow down: To Cycle Through The History Of Command
The up or down arrow key, when a user in a terminal window, cycles through the history of commands one has proceeded in the terminal window. This is significant for two reasons: One doesn’t have to retype commands all the time, and one can more easily recall what commands have been operated recently.
Press Ctrl + r: To Return To Any Previously Issued Command.
This command search tool comes in really handy for users. When one taps Ctrl + r, they are prompted to enter a character (or string of characters). They have returned to any previously issued command with that combination or character within. This is essential because it does not discriminate between switches and commands. So if one can only remember a switch they used, then they can enter that, and the command will be presented. When the command appears that they wanted, tap Enter to execute.
Press Tab: To Automatically Complete A Search
This is the specific Linux shortcut one cannot live without. It will save a user so much time in the command line of Linux.
Just start typing a filename, command, even command options or directory name and hit the tab key. It will either automatically complete what the person or user was typing, or it will display all the possible results for the user.
If one could only remember one individual shortcut, this would be the preferred one.
Press Ctrl + L: To Clear Terminal Screen
If a person wishes to clear their terminal screen, then by using the clear command, the person can do so.
Instead of writing C-L-E-A-R, one can simply use the Ctrl+L command to clear the terminal
Press Ctrl + A: To Shift The Cursor To The Beginning Of The Line
This shortcut will shift the cursor to the origin of the line.
Suppose a person typed a long path or command in the terminal and now they want to go to the beginning of it; utilizing the arrow key to move the cursor will take loads of time. Do note that one cannot utilize the mouse to move the cursor to the start of the line.
This is where the shortcut- Ctrl+A saves the day.
Press Ctrl + E: To Shift The Cursor To The End Of The Line
This shortcut is kind of contrary to Ctrl+A. Ctrl+A transmits the cursor to the beginning of the line, whereas Ctrl+E shifts the cursor to the end of the line.
Note: If one has the Home and End keys on their keyboard, one can also use them. The end button is equivalent to Ctrl + E, and Home is equivalent to Ctrl +A.
Press Ctrl + U: To Erase Everything From The Current Position Of The Cursor To The Beginning Of The Line
When a user types a wrong command, then instead of utilizing the backspace to discard the current command, they can use shortcut Ctrl+U in the Linux terminal. This shortcut obliterates everything from the current position of the cursor to the beginning of the line.
Press Ctrl + K: To Erase Everything From The Current Position Of The Cursor To The End Of The Line
This shortcut is quite similar to the Ctrl+U shortcut. The only distinction is that instead of the beginning of the line, it deletes everything from the current position of the cursor to the end of the line.
Press Ctrl + W: To Erase Everything From The Beginning Of The Line To The End Of The Line
One just learned about erasing text till the end and the beginning of the line. But what if one just require to delete a single word? Then they can use the shortcut- Ctrl+W.
Using the shortcut- Ctrl+W, one can erase the word preceding the cursor position. It will erase all letters from the beginning of the word to the cursor position if the cursor is on the word itself.
The most dependable way to use it is after the targetted word; they need to move the cursor to the next space and then apply the Ctrl+W keyboard shortcut.
Press Ctrl + Y: To Paste The Erased Text
This will paste the erased text that the user observed with the shortcut -Ctrl + W, Ctrl + U and Ctrl + K . In case one has erased the wrong text or if they need to use the erased text someplace else, these shortcut comes really comes handy.
Press Ctrl + P: To View Previous Command
In order to view the previous command, one can use the shortcut- Ctrl + P. One can press it repeatedly to hold on going back in the history of the command. In a bunch of terminals, the equivalent can be performed with the PgUp key.
Press Ctrl + N: To Navigate Back And Forth
One can utilize this shortcut in conjugation with Ctrl+P. Ctrl+N actually displays the subsequent command. If one is viewing previous commands with Ctrl+P, one can use Ctrl+N to navigate back and forth. Multiple terminals have this shortcut outlined to the PgDn key.
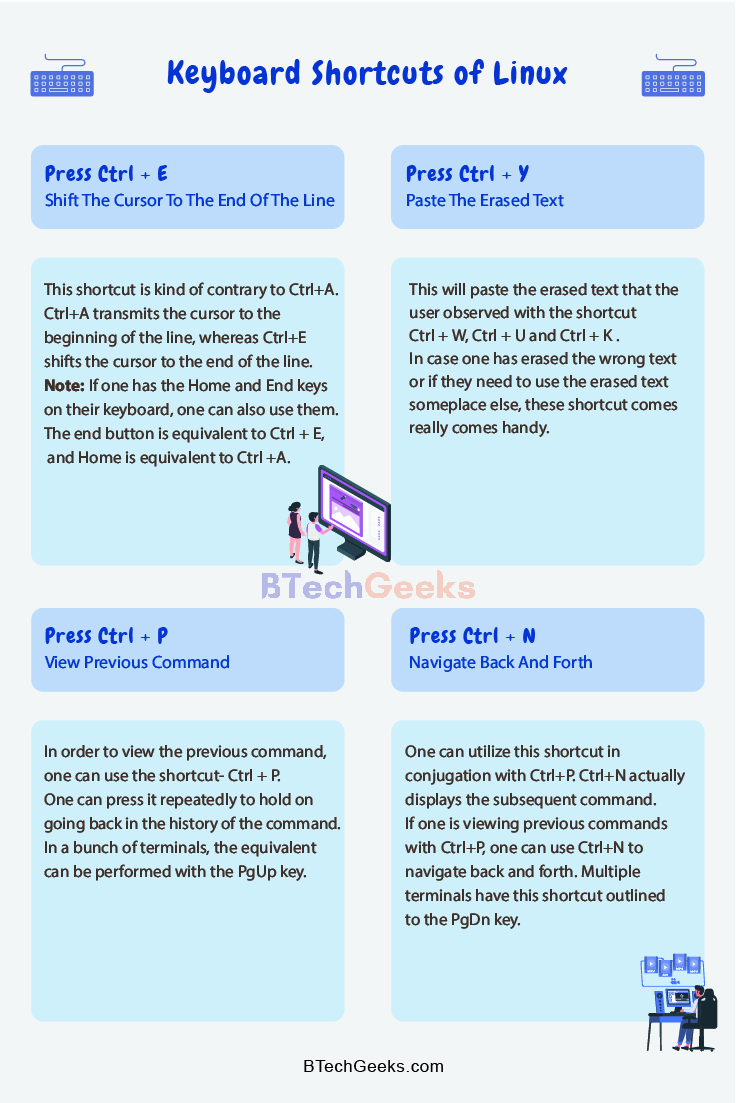
Bonus Tip
Now that you have a list and a good idea of how shortcuts can enhance a person’s sysadmin skills and overall productivity. Now, how is one going to memorize them?
One of the best ways people found to learn Linux shortcuts is to select a few shortcuts, record them on a Post-it note, and stick it to my screen. Keep the Post-it there until you have acquired the shortcuts by heart. Then change to another note that contains new sets of shortcuts.
Wrap up
These simple Linux keyboard shortcuts will assist an individual make their work in Linux far more productive. Yes, there are plenty more exceeding this list. Some shortcuts are particular to a distinct environment, and many desktops or window managers enable users to create their own keyboard shortcuts. Apply that feature, and one will be able to find themself working far more efficiently without having to move their hand from key to mouse and back.
It demands time to generate quality Linux skills. No one had them all when they started with Linux twenty years ago. Learning some shortcuts will improve shine as a Linux pro and earn a person serious bragging rights in the community of Linux.

