Firefox Keyboard Shortcut: Firefox is a web browser that is known to be faster, smaller and in some ways more secure. This web browser has been developed by the Mozilla Foundation. The Firefox browser is known widely as a not-for-profit browser that doesn’t trade the personal information of its users and helps them in protecting their privacy.
Wondering How to explore & learn Shortcut Keys for various Operating Systems, Computer Software Programs, Social media applications Keyboards? Here is the one-stop destination for all Keyboard Shortcuts, just take a look & memorize regularly for better performance in competitive exams & real-time situations.
Firefox Keyboard Shortcuts
Commonly Used Firefox Keyboard Shortcuts
Firefox keyboard shortcuts: The Shortcuts listed below are the most commonly used ones that will make the user’s experience with Firefox much better. The following Shortcuts include – navigation, current page, editing, search, windows and tabs, history, bookmarks, tools, PDF viewer, miscellaneous, media Shortcuts and selection of multiple tabs.
Navigation
| Command | Shortcut |
| Back | Alt + ←
Backspace* *When the browser.backspace_action has been set to 0 (as in the Configuration Editor), which isn’t the default. |
| Forward | Alt + →
Shift + Backspace* *See above. |
| Home | Alt + Home |
| Open File | Ctrl + O |
| Reload | F5
Ctrl + R |
| Reload (override cache) | Ctrl + F5
Ctrl + Shift + R |
| Stop | Esc |
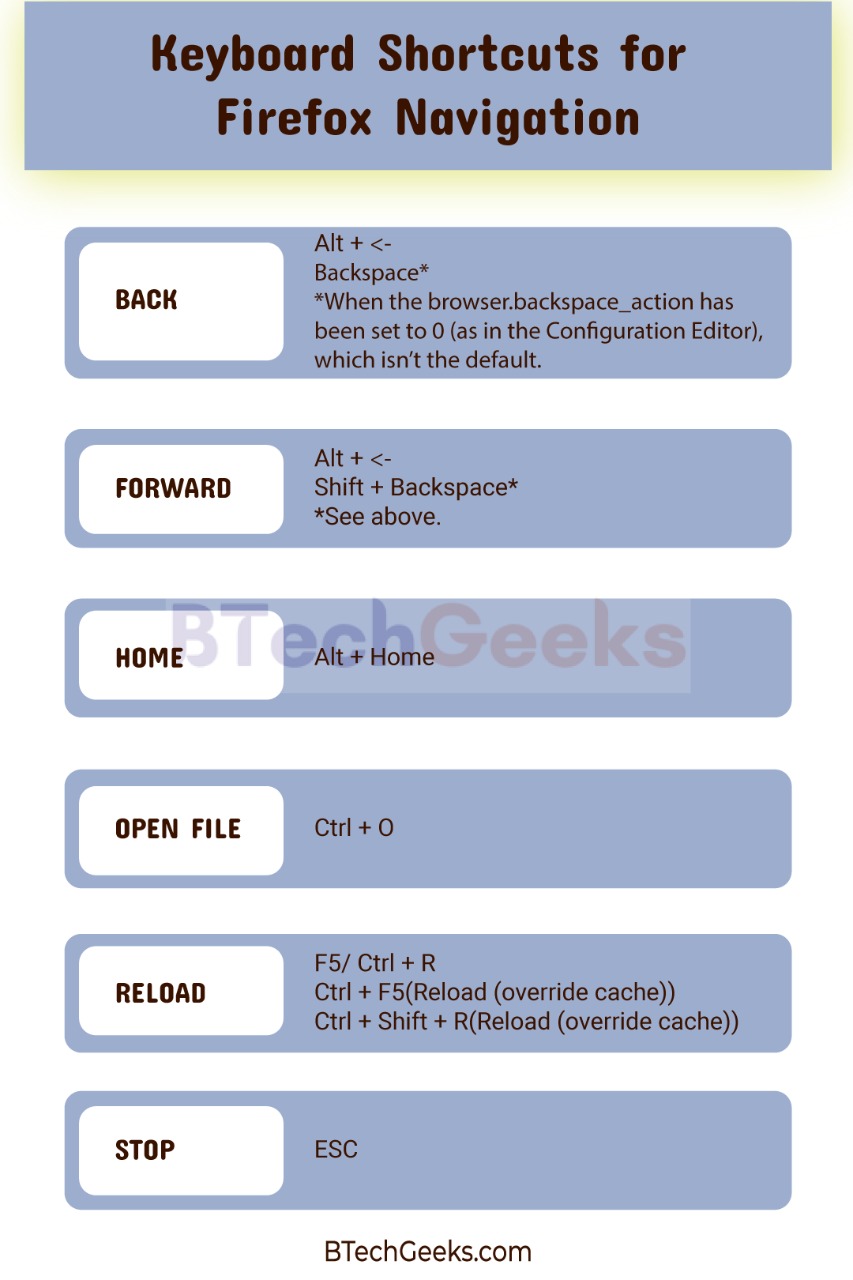 Current Page
Current Page
| Command | Shortcut |
| Focus Next Link / Input Field | Tab |
| Focus Previous Link / Input Field | Shift + Tab |
| Go Up a Screen | Page Up
Shift + Space bar |
| Go to Bottom of Page | End
Ctrl + ↓ |
| Go to Top of Page | Home
Ctrl + ↑ |
| Move to the Next Frame, Pop-Up | F6 |
| Move to the Previous Frame, Pop-Up | Shift + F6 |
| Save Focused Link | Alt + Enter
-When the browser.alt Click Save has been set to true (as in the Configuration Editor), which isn’t the default. |
| Ctrl + P | |
| Save Page As | Ctrl + S |
| Zoom In | Ctrl + + |
| Zoom Out | Ctrl + – |
| Zoom Reset | Ctrl + 0 |

Editing
| Command | Shortcut |
| Copy | Ctrl + C |
| Cut | Ctrl + X |
| Delete | Del |
| Delete Word on the Left | Ctrl + Backspace |
| Delete Word on the Right | Ctrl + Del |
| Go one Word towards the Left | Ctrl + ← |
| Go one Word towards the Right | Ctrl + → |
| Go to the Beginning of the Line | Home
Ctrl + ↑ |
| Go to End of the Line | End
Ctrl + ↓ |
| Go to Beginning of the Text | Ctrl + Home |
| Go to End of the Text | Ctrl + End |
| Paste | Ctrl + V |
| Paste (as the plain text) | Ctrl + Shift + V |
| Redo | Ctrl + Y
Ctrl + Shift + Z |
| Select All | Ctrl + A |
| Undo | Ctrl + Z |
Search
| Command | Shortcut |
| Find in This Page | Ctrl + F |
| Find Again | F3
Ctrl + G |
| Find Previous | Shift + F3
Ctrl + Shift + G |
| Quick Find within link-text only. | ‘ |
| Quick Find | / |
| Close the Find / Quick Find bar | Esc
– when the Find or the Quick Find bar is focused |
| Switch Search Engine | Alt + ↓
Alt + ↑ – after the user has written something into the address bar |
| Focus Address bar for the Web Search (writes “? ” there) | Ctrl + K
Ctrl + E – if the search bar is not shown |
| Focus Search bar | Ctrl + K
Ctrl + E – if the search bar is shown |
| Alter the Default Search Engine | Ctrl + ↓
Ctrl + ↑ – in the Search field or the search bar of the New Tab page. |
| View menu for switching, add or manage search engines | Alt + ↓
Alt + ↑ F4 – when the Search bar is focused |
Windows & Tabs
| Command | Shortcut |
| Close Tab | Ctrl + W
Ctrl + F4 apart from Pinned Tabs |
| Close the Window tab | Ctrl + Shift + W
Alt + F4 |
| Cycle through the Tabs in the Recently Used Order | Ctrl + Tab
-in case enabled in the Options |
| Exit | Ctrl + Shift + Q |
| Go a Tab toward the Left | Ctrl + Page Up
Ctrl + Shift + Tab* * See below |
| Go a Tab toward the Right | Ctrl + Page Down
Ctrl + Tab* * In case the setting Ctrl + Tab cycles through tabs in recently used order is disabled in Options |
| Go to Last Tab | Ctrl + 9 |
| Go to the Tabs 1 to 8 | Ctrl + 1 to 8 |
| Move Tab to the Right | Ctrl + Shift + Page Down |
| Move Tab to the Left | Ctrl + Shift + Page Up |
| Move Tab to start | Ctrl + Shift + Home
– needs the currently opted tab to be “in the focus,” for example, by hitting on the keys Alt + D to focus the address bar, and then Shift + Tab until the user reaches the browser tab bar. |
| Move the Tab to the end | Ctrl + Shift + End
– needs the currently opted tab to be “in the focus,” for example, by hitting on the Alt + D to focus the address bar, and then Shift + Tab until the user reaches the browser tab bar. |
| Mute/Unmute Audio | Ctrl + M |
| New Window | Ctrl + N |
| New Tab | Ctrl + T |
| New Private Window | Ctrl + Shift + P |
| Open the Address or the Search in the New Background Tab | Alt + Shift + Enter
– from the address bar |
| Open the Address or the Search in New Foreground Tab | Alt + Enter
– from the address bar or else the search bar |
| Open the Address or the Search in New Window | Shift + Enter
– from the address bar or the Search field on the New Tab page |
| Open the Search in the New Background Tab | Ctrl + Enter
– from the Search field or search tab on the New Tab page. (See a note below) |
| Open the Search tab in New Foreground Tab | Ctrl + Shift + Enter
– from the Search field or search tab on the New Tab page. Note: Foreground and the background tabs Shortcuts are switched in case of the setting when an individual opens a new link in a new tab, switch to it is immediately activated in the Options |
| Open the Focused Bookmark or the Link in the Current Tab | Enter |
| Open the Focused Bookmark in the New Foreground Tab | Ctrl + Enter |
| Open the Focused Link in the New Background Tab | Ctrl + Enter |
| Open the Focused Link in the New Foreground Tab | Ctrl + Shift + Enter |
| Open Focused Bookmark or Link in New Window | Shift + Enter |
| Show All the Tabs | Ctrl + Shift + Tab
– if the settings Ctrl + Tab cycles through these tabs in recently used order are activated in the Options |
| Undo the Close Window | Ctrl + Shift + N |
| Undo the Close Tab | Ctrl + Shift + T |
| Moves the URL to the left or right (if the cursor is on the address bar) | Ctrl + Shift + X |
History
| Command | Shortcut |
| History sidebar | Ctrl + H |
| Library (History) window | Ctrl + Shift + H |
| Clear the Recent History | Ctrl + Shift + Del |
Bookmarks
| Command | Shortcut |
| Bookmark All the Tabs | Ctrl + Shift + D |
| Bookmark This Page | Ctrl + D |
| Bookmarks sidebar | Ctrl + B |
| Show or hide the Bookmarks toolbar | Ctrl + Shift + B |
| Show All the Bookmarks (Library Window) | Ctrl + Shift + O |
| Focus on the Next Bookmark or the Folder whose name (or sorted property) begins with a stated character or sequence of characters | Type the character or quickly type the character sequence
– in the Bookmarks Library, Bookmarks Menu, Bookmarks Toolbar, Bookmarks Sidebar |
Tools
| Command | Shortcut |
| Downloads | Ctrl + J |
| Add-ons | Ctrl + Shift + A |
| Toggle Developer Tools | F12
Ctrl + Shift + I |
| Web Console | Ctrl + Shift + K |
| Inspector | Ctrl + Shift + C |
| Take a screenshot | Ctrl + Shift + S
Note: This is customizable – click menu, open Add-ons, and Themes, select Extensions, open up the menu present on the right top corner of the web page, then choose Manage Extension Shortcuts. |
| Style Editor | Shift + F7 |
| Profiler | Shift + F5 |
| Network | Ctrl + Shift + E |
| Responsive to the Design View | Ctrl + Shift + M |
| Scratchpad | Shift + F4 |
| Page Source | Ctrl + U |
| Browser Console | Ctrl + Shift + J |
| Page Info | Ctrl + I |
PDF Viewer
| Command | Shortcut |
| Next page | N or J or → |
| Previous page | P or K or ← |
| Zoom in | Ctrl + + |
| Zoom out | Ctrl + – |
| Automatic Zoom | Ctrl + 0 |
| Rotate the document clockwise | R |
| Rotate counterclockwise | Shift + R |
| Switch to the Presentation Mode | Ctrl + Alt + P |
| Choose Text Selection Tool | S |
| Choose Hand Tool | H |
| Focus Page Number input box | Ctrl + Alt + G |
Miscellaneous
| Command | Shortcut |
| Complete .com Address | Ctrl + Enter |
| Delete Selected Autocomplete Entry | Shift + Del |
| Toggle Full Screen | F11 |
| Activation of the toggle Menu Bar (showing it is temporarily when hidden) | Alt or F10 |
| Toggle Reader Mode | F9 |
| Caret Browsing | F7 |
| Focus Address Bar | F6
Alt + D Ctrl + L |
| Focus Search Field in Library | F6
Ctrl + F |
| Stop Auto-scroll Mode | Esc |
| Cancel Drag-and-Drop Operation | Esc |
| Clear the Search Field in the Library or Sidebar | Esc |
| Close a Menu | Esc
Alt F10 |
| Toggle Context Menu | Shift + F10 |
| Refresh current page, frame, or tab. | F5 |
| Display the current website in full screen mode. Pressing F11 once more will exit the mode. | F11 |
| Stop page or download from loading. | Esc |
| Moves down a page at one time. | Spacebar |
| Open the homepage. | Alt + Home |
| Display all last text entered in the text box and the available options on the drop-down menu. | Alt + Down arrow |
| Back a page. | Alt + Left arrow |
| Forward a page. | Alt + Right arrow |
| Selects all text. | Ctrl + A |
| Copies all the selected text. | Ctrl + C |
| Move your cursor to a search box. | Ctrl + E |
| Access the Find option, for searching any text on the opened web page currently. | Ctrl + F |
| Advance to the next search result performed with the | Ctrl + F. |
| For returning to the previous search result. | Ctrl + Shift + G |
| View browsing history in the sidebar. | Ctrl + H |
| For opening the history in a different window press | Ctrl + Shift + H. |
| Display the Page Info window on the web page that is currently being viewed. | Ctrl + I |
| Display the download window. | Ctrl + J |
| Move your cursor to the search box. | Ctrl + K |
| Move your cursor to the address box. | Ctrl + L |
| Open a new browser window. | Ctrl + N |
| Access – Open File window for opening a file in Firefox. | Ctrl + O |
| Print the current page or frame. | Ctrl + P |
| Opens a new tab. | Ctrl + T |
| View the web page’s source code. | Ctrl + U |
| Close the selected tab. | Ctrl + F4 or Ctrl + W |
| Refresh a page, by ignoring the Internet cache (force full refresh). | Ctrl + F5 |
| Quickly complete an address. | Ctrl + Enter |
Media Shortcuts
| Command | Shortcut |
| Toggle Play / Pause | Space bar |
| Decrease volume | ↓ |
| Increase volume | ↑ |
| Mute audio | Ctrl + ↓ |
| Unmute audio | Ctrl + ↑ |
| Seek back 15 seconds | ← |
| Seek back 10 % | Ctrl + ← |
| Seek forward 15 seconds | → |
| Seek forward 10 % | Ctrl + → |
| Seek to the beginning | Home |
| Seek to the end | End |
Selection of Multiple Tabs
These Shortcuts have to have the tab bar to be “in the focus.” Right now, the only way of doing this is to focus an adjacent object and “tab into” the tab bar, for example, by hitting the keys Ctrl + L for focusing on the address bar, and then Shift + Tab repeatedly until the current tab gets a dotted rectangle.
| Command | Shortcut |
| Select left, right, first, or the last tab. Deselect all other tabs. | Arrow Keys
Home End |
| Move the dotted rectangle to the left, right, first, or last tab. | Ctrl + Arrow Keys
Ctrl + Home Ctrl + End |
| Select or else deselect the tab with the dotted rectangle. The other tabs are going to stay selected or deselected. | Ctrl + Space |
Conclusion on Firefox Keyboard Shortcut
These Shortcuts can be employed for making your experience with Firefox much easier. In this article above, we have listed the keyboard Shortcuts which will make your experience with the Firefox keyboard even smoother and faster.

