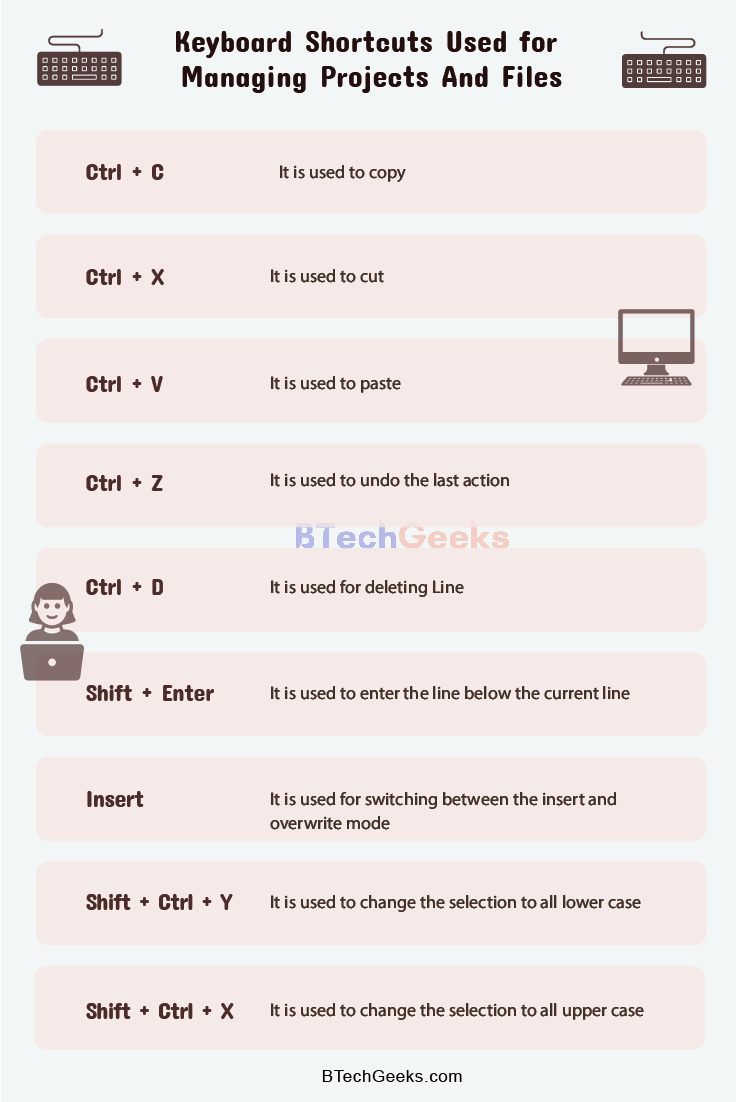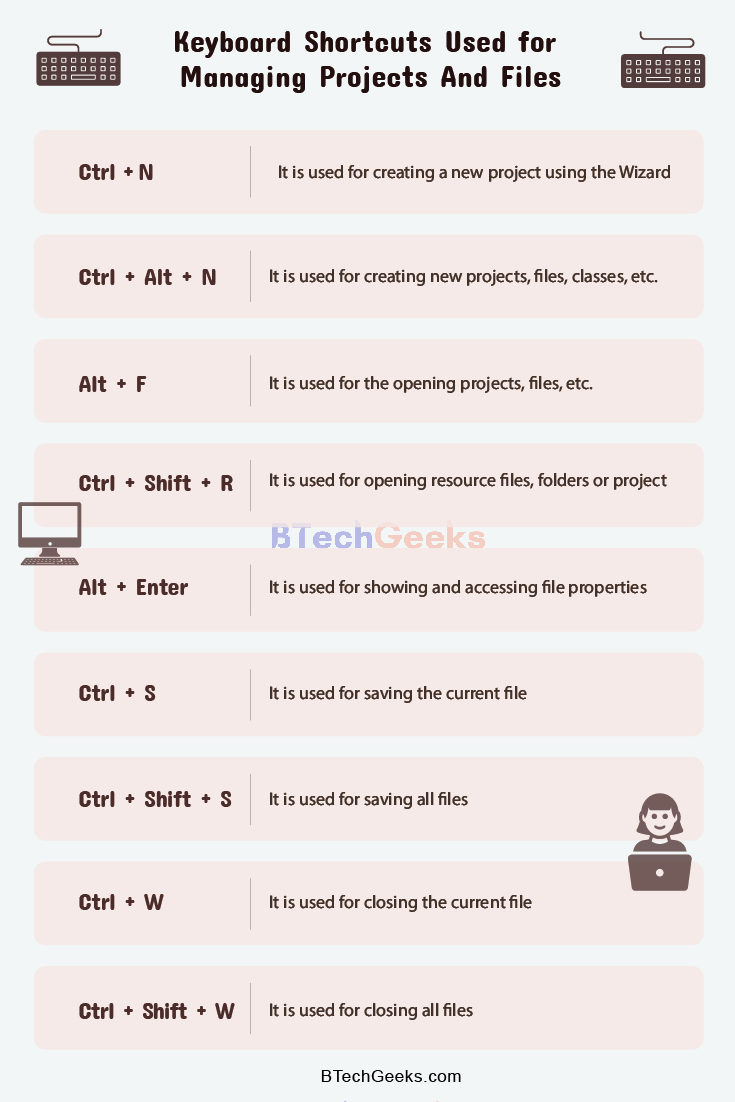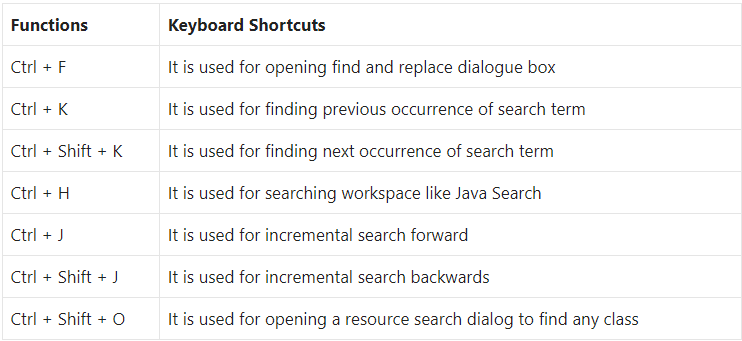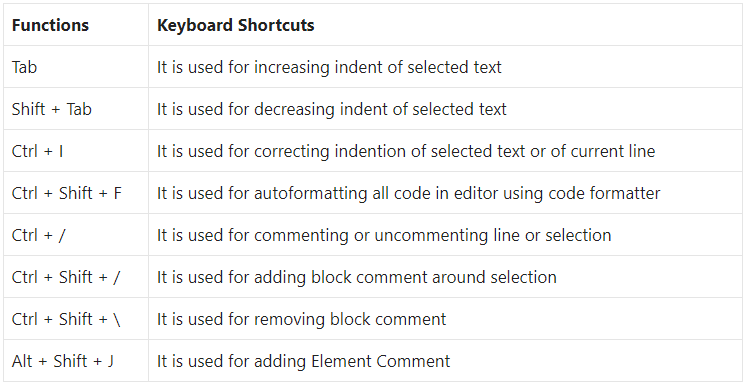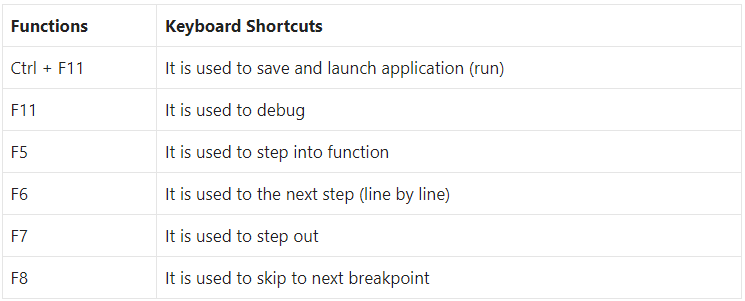Eclipse Keyboard Shortcuts: Eclipse is IDE or Integrated Development Environment related to programming computers by Java developers. Eclipse is the IDE that the Java developers mostly prefer.
There are several keyboard shortcuts available for the eclipse, which will increase your work efficiency and aid you to complete your work much faster and without any hindrances. If you are a Java developer using the eclipse IDE, then you must know these Shortcuts.
Wondering How to explore & learn Shortcut Keys for various Operating Systems, Computer Software Programs, Social media applications Keyboards? Here is the one-stop destination for all Keyboard Shortcuts, just take a look & memorize regularly for better performance in competitive exams & real-time situations.
Eclipse Keyboard Shortcuts for Java
Keyboard Shortcuts Used for Managing Projects And Files
| Functions |
Keyboard Shortcuts |
| Ctrl + N |
It is used for creating a new project using the Wizard |
| Ctrl + Alt + N |
It is used for creating new projects, files, classes, etc. |
| Alt + F |
It is used for the opening projects, files, etc. |
| Ctrl + Shift + R |
It is used for opening resource files, folders or project |
| Alt + Enter |
It is used for showing and accessing file properties |
| Ctrl + S |
It is used for saving the current file |
| Ctrl + Shift + S |
It is used for saving all files |
| Ctrl + W |
It is used for closing the current file |
| Ctrl + Shift + W |
It is used for closing all files |
| F5 |
It is used for refreshing the content of a particular element with a local file system |
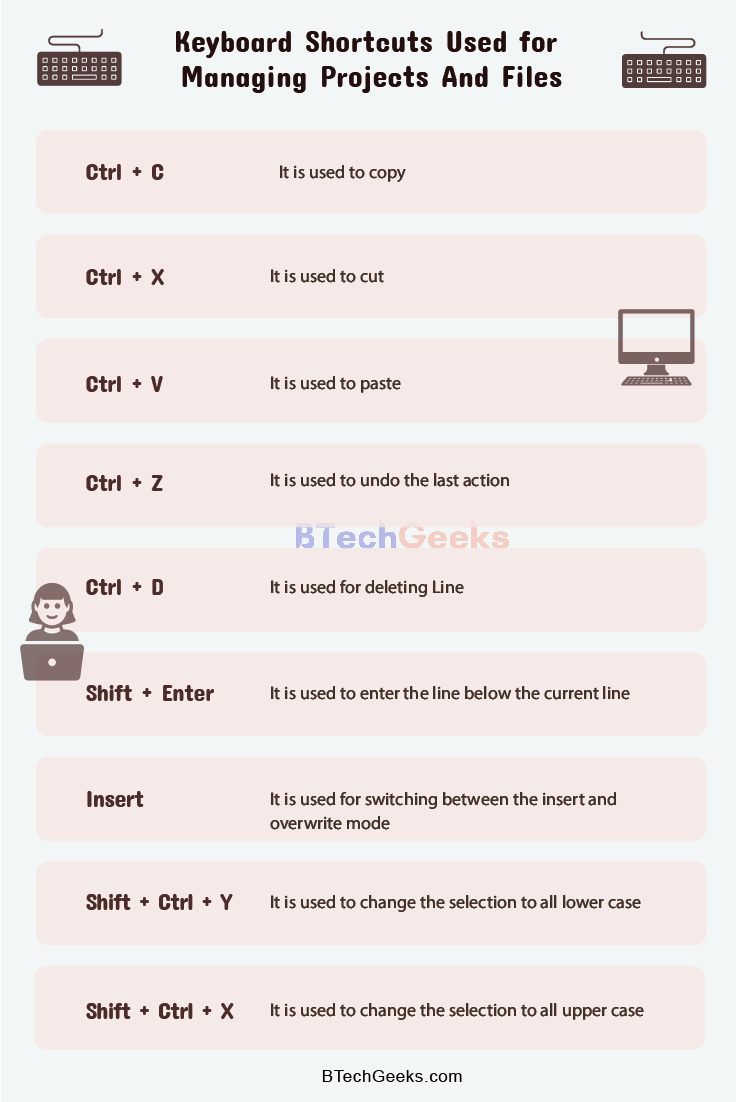
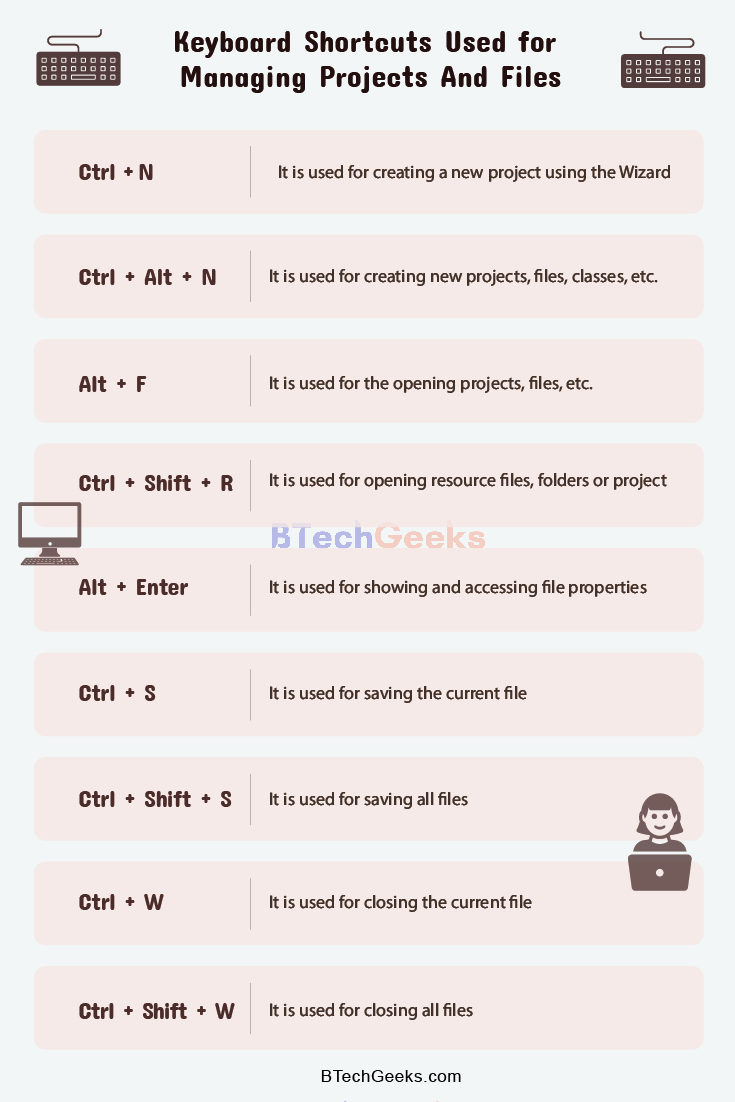
Keyboard Shortcuts Used for Selecting Text
| Functions |
Keyboard Shortcuts |
| Shift + Right arrow key or Left arrow key |
It is used for expanding selection by one character to the right or the left |
| Ctrl + Shift + Right arrow key or Left arrow key |
It is used for expanding selection to the next word or to the previous word |
| Shift + Down arrow key or Shift + Up arrow key |
It is used for expanding selection by one line down or one line up |
| Shift + End or Shift + Home |
It is used for expanding selection to the end of the line or the beginning of the line |
| Ctrl + A |
It is used for selecting all |
| Alt + Shift + Up arrow key |
It is used for expanding selection to the current element |
| Alt + Shift + Left arrow key or Right arrow key |
It is used to expand the selection to next or last element |
| Alt + Shift + Down arrow key |
It is used for reducing previously expanded selection by one step |
Keyboard Shortcuts for Editing Text
| Functions |
Keyboard Shortcuts |
| Ctrl + C |
It is used to cut |
| Ctrl + X |
It is used to copy |
| Ctrl + V |
It is used to paste |
| Ctrl + Z |
It is used to undo the last action |
| Ctrl + Y |
It is used to redo the last action |
| Ctrl + D |
It is used for deleting Line |
| Alt + Up arrow key |
It is used or moving current line or selection up |
| Alt + Arrow Down |
It is used for moving the current line or selection down |
| Ctrl + Alt + Arrow Up |
It is used for duplicating the current line or selecting up |
| Ctrl + Alt + Arrow Down |
It is used for duplicating the current line or selection down |
| Ctrl + Delete |
It is used to delete the next word |
| Ctrl + Backspace |
It is used to delete the previous word |
| Shift + Enter |
It is used to enter the line below the current line |
| Shift + Ctrl + Enter |
It is used for entering the line above the current line |
| Insert |
It is used for switching between the insert and overwrite mode |
| Shift + Ctrl + Y |
It is used to change the selection to all lower case |
| Shift + Ctrl + X |
It is used to change the selection to all upper case |
Keyboard Shortcuts used for Editor window
| Functions |
Keyboard Shortcuts |
| F12 |
It is used for jumping to Editor Window |
| Ctrl + Page Down |
It is used for switching to text editor |
| Ctrl + Page Up |
It is used for switching to the previous editor |
| Ctrl + M |
It is used for maximizing or un-maximizing current Editor Window |
| Ctrl + E |
It is used for showing a list of open editors. Use arrow keys and enter to switch |
| Ctrl + F6 or Ctrl + Shift + F6 |
It is used for showing a list of open editors. It is similar to Ctrl + E but this switches immediately after releasing Ctrl |
| Alt + Arrow Left |
It is used for going to the previous editor window |
| Alt + Arrow Right |
It is used for going to the next Editor Window |
| Alt + – |
It is used for opening the Editor Window Option menu |
| Ctrl + F10 |
It is used for showing view menu |
| Ctrl + F10, then press n |
It is used for showing or hiding line numbers |
| Ctrl + Shift + Q |
It is used for showing or hiding the various column on the left |
| Ctrl + Shift + + |
It is used for zooming text in |
| Ctrl + Shift + – |
It is used for zooming text out |
Keyboard Shortcuts used for Navigate in Editor
| Functions |
Keyboard Shortcuts |
| Home |
It is used for jumping to the beginning of indention |
| End |
It is used for jumping to the end of indention. Press home twice to jump to the beginning of the line |
| Ctrl + Home |
It is used for jumping to the beginning of the source |
| Ctrl + End |
It is used for jumping to the end of the source |
| Ctrl + Arrow Right |
It is used for jumping one word to the left |
| Ctrl + Arrow Left |
It is used for jumping one word to the right |
| Ctrl + Shift + Arrow Down |
It is used for jumping to the previous method |
| Ctrl + Shift + Up arrow key |
It is used for jumping to the next method |
| Ctrl + L |
It is used for jumping to Line Number. To hide or show line numbers press ctrl+F10 and select ‘Show Line Numbers |
| Ctrl + Q |
It is used for jumping to the last edited location |
| Ctrl + . |
It is used for jumping to the next compiler syntax warning or error |
| Ctrl + , |
It is used for jumping to previous compiler syntax warning or error |
| Ctrl + Shift + P |
It is used for jumping to the matching closing or opening bracket with a selected bracket |
| Ctrl + Arrow Down or Ctrl + Arrow Up |
It is used for scroll Editor without changing cursor position |
| Alt + Page Up |
It is used for next sub-tab |
| Alt + Page Down |
It is used for previous sub-tab |
Keyboard Shortcuts Used for Search And Replace
| Functions |
Keyboard Shortcuts |
| Ctrl + F |
It is used for opening find and replace dialogue box |
| Ctrl + K |
It is used for finding the previous occurrence of search term |
| Ctrl + Shift + K |
It is used for finding the next occurrence of the search term |
| Ctrl + H |
It is used for a searching workspace like Java Search |
| Ctrl + J |
It is used for incremental search forward |
| Ctrl + Shift + J |
It is used for incremental search backward |
| Ctrl + Shift + O |
It is used for opening a resource search dialog to find any class |
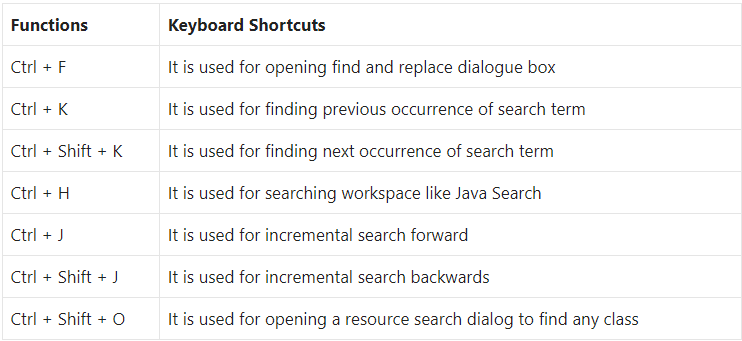
Keyboard Shortcuts for Indentions and Comments
| Functions |
Keyboard Shortcuts |
| Tab |
It is used for increasing indent of selected text |
| Shift + Tab |
It is used for decreasing the indent of selected text |
| Ctrl + I |
It is used for correcting indention of selected text or of the current line |
| Ctrl + Shift + F |
It is used for autoformatting all code in editor using code formatted |
| Ctrl + / |
It is used for commenting or uncommenting line or selection |
| Ctrl + Shift + / |
It is used for adding block comments around the selection |
| Ctrl + Shift + \ |
It is used for removing block comment |
| Alt + Shift + J |
It is used for adding Element Comment |
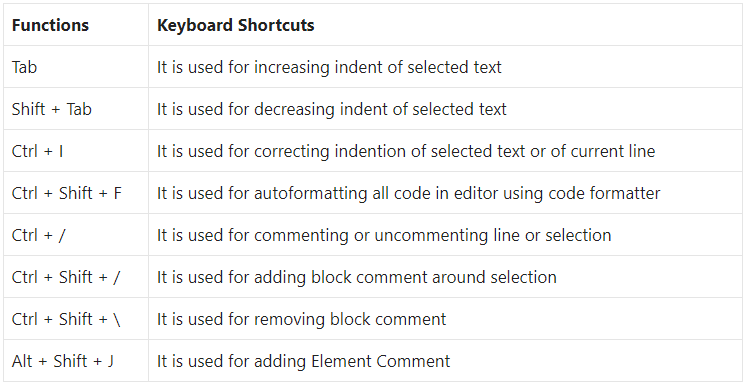
Keyboard Shortcuts used for Editing Source Code
| Functions |
Keyboard Shortcuts |
| Ctrl + Space |
It is used for opening content assist like, showing available methods or field names |
| Ctrl + 1 |
It is used for opening quick Fix and quick Assist |
| Alt + / |
It is used for proposing word completion after typing maximum one letter. Repeatedly press alt+/ until reaching correct name |
| Ctrl + Shift + Insert |
It is used for deactivating or activating smart insert Mode which provides automatic indention, automatic brackets etc. |
Keyboard Shortcuts for Code Information
| Functions |
Keyboard Shortcuts |
| Ctrl + O |
It is used for showing code outline or structure |
| F2 |
It is used for opening class method or variable information |
| F3 |
It is used for open declaration: Jump to Declaration of selected class method or parameter |
| F4 |
It is used for opening Type Hierarchy window for selected item |
| Ctrl + T |
It is used for showing or opening Quick Type Hierarchy for selected item |
| Ctrl + Shift +T |
It is used for opening Type in Hierarchy |
| Ctrl + Alt +H |
It is used for opening Call Hierarchy |
| Ctrl + Shift + U |
It is used for finding occurrences of expression in current file |
| Ctrl + move over method |
It is used for opening Declaration or Implementation |
Keyboard Shortcuts Used for Refactoring
| Functions |
Keyboard Shortcuts |
| Alt+ Shift + R |
It is used to rename selected element and all references |
| Alt + Shift + V |
It is used to Move selected element to other class or file |
| Alt + Shift + C |
It is used to change method signature (with method name selected) |
| Alt + Shift + M |
It is used to extract selection to method |
| Alt + Shift + L |
It is used to extract local variable: Create and assigns a variable from a selected expression |
| Alt + Shift + I |
It is used to inline selected local variables, methods or constants if possible |
Keyboard Shortcuts used for Run and Debug
| Functions |
Keyboard Shortcuts |
| Ctrl + F11 |
It is used to save and launch application (run) |
| F11 |
It is used to debug |
| F5 |
It is used to step into the function |
| F6 |
It is used to the next step (line by line) |
| F7 |
It is used to step out |
| F8 |
It is used to skip to the next breakpoint |
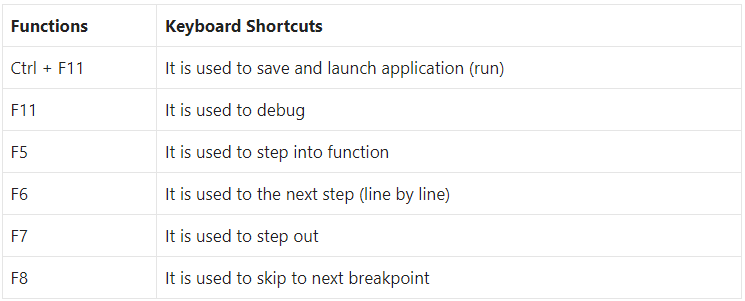
Conclusion on Eclipse Keyboard Shortcuts
Using the above-mentioned Shortcuts, you can easily finish your work faster and also avoid using unnecessary steps. You can improve your productivity and also show your colleagues that you have good knowledge of the tools you are using for Java development. The Java developers using the Eclipse IDE, must check out these Shortcuts and apply them to your work for a smoother and easier workflow.
Related