CorelDRAW Keyboard Shortcuts: A vector-based software, CorelDRAW, is used for graphic designing tasks such as creating logos, branding, etc. With the assistance of the software, users can control pictures, produce a few designs and perform a lot of other picture modelling tasks.
CorelDRAW was one of the first tools used for providing colour vector-graphics editing potential on any desktop computer. Vector graphics can be defined as illustrations that are produced as relationships between curves, lines and points. As it is a vector graphics software, the image quality cannot be lost when re-sized. One of the essential factors while using this software is knowing about the shortcut keys as it saves time for the users, – and increases their speed and efficiency.
Wondering How to explore & learn Shortcut Keys for various Operating Systems, Computer Software Programs, Social media applications Keyboards? Here is the one-stop destination for all Keyboard Shortcuts, just take a look & memorize regularly for better performance in competitive exams & real-time situations.
CorelDRAW Keyboard Shortcuts
Most Commonly Used CorelDRAW Keyboard Shortcuts
Coreldraw keyboard shortcuts: The following listed CorelDRAW shortcut keys will provide an outline of the most prominently used functions in the software.
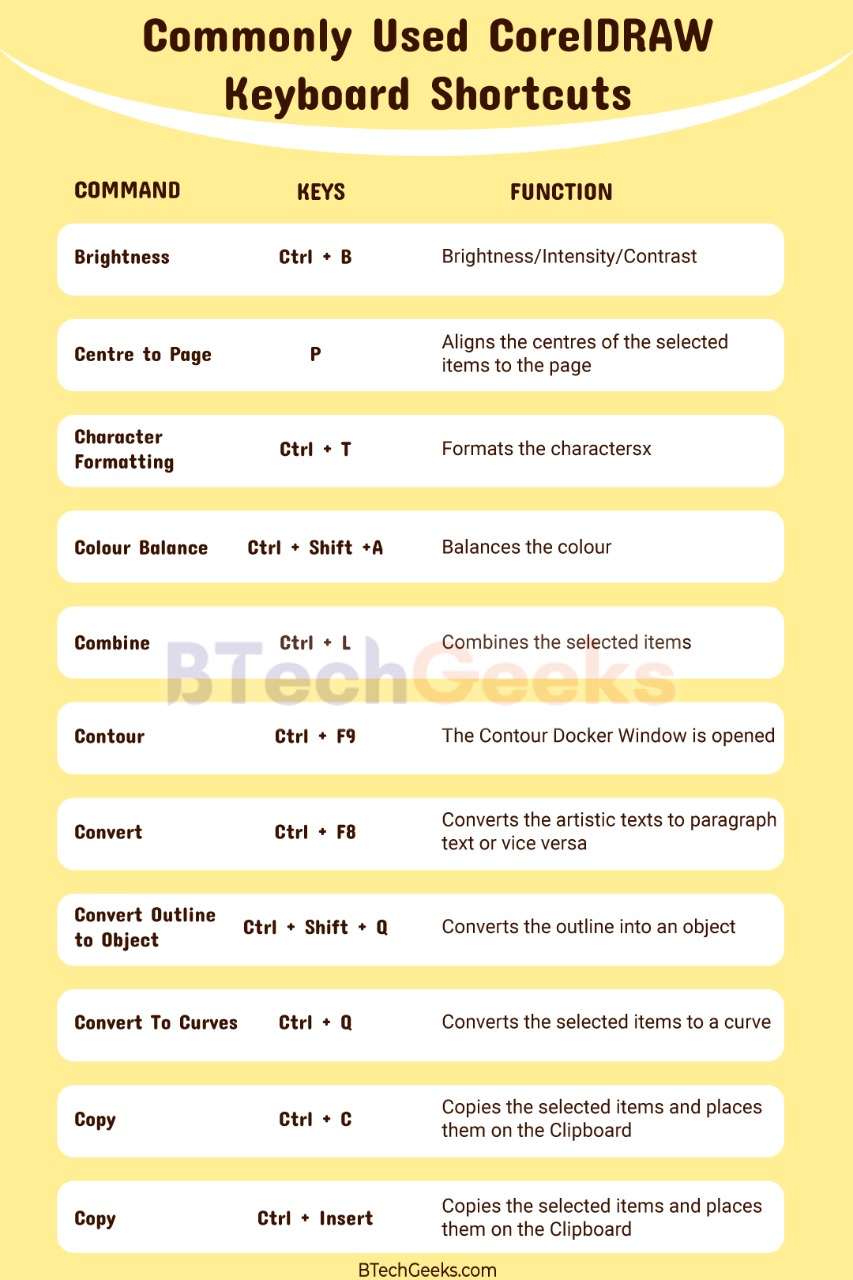
| Command | Keys | Function |
| Align Bottom | B | Aligns the selected items to the bottom |
| Align Centres Horizontally | E | Aligns the centres of the selected items horizontally |
| Align Centres Vertically | C | Aligns the centres of the selected items vertically |
| Align Left | L | Aligns the selected items to the left |
| Align Right | R | Aligns the selected items to the right |
| Align To Baseline | Alt + F12 | Aligns the texts to the baseline |
| Align Top | T | Aligns the selected items to the top |
| Artistic Media | I | Draws the curves and applies Brush, Preset, Spray, Pressure Sensitive or calligraphic effect |
| Back One | Ctrl + PgDn | Back One |
| Break Apart | Ctrl + K | The selected items are broken apart |
| Brightness/Intensity/Contrast | Ctrl + B | Brightness/Intensity/Contrast |
| Bring up the Property Bar | Ctrl + Enter | Bringing up the Property Bar as well as gives focus to the first visible object, which can be tabbed to |
| Centre to Page | P | Aligns the centres of the selected items to the page |
| Character Formatting | Ctrl + T | Formats the characters |
| Colour Balance | Ctrl + Shift + B | Balances the colour |
| Combine | Ctrl + L | Combines the selected items |
| Contour | Ctrl + F9 | The Contour Docker Window is opened |
| Convert | Ctrl + F8 | Converts the artistic texts to paragraph text or vice versa |
| Convert Outline to Object | Ctrl + Shift + Q | Converts the outline into an object |
| Convert To Curves | Ctrl + Q | Converts the selected items to a curve |
| Copy | Ctrl + C | Copies the selected items and places them on the Clipboard |
| Copy | Ctrl + Insert | Copies the selected items and places them on the Clipboard |
| Cut | Ctrl + X | Cuts the selected items and places them on the Clipboard |
| Cut | Shift + Delete | Cuts the selected items and places them on the Clipboard |
| Delete | Delete | Deletes the selected item(s) |
| Distribute Bottom | Shift + B | Distributes the selected items to the bottom |
| Distribute Centres Horizontally | Shift + E | Distributes horizontally the centres of the selected items |
| Distribute Centres Vertically | Shift + C | Distributes the centres of the selected objects vertically |
| Distribute Left | Shift + L | Distributes the selected items to the left |
| Distribute Right | Shift + R | Distributes the selected items to the right |
| Distribute Spacing Horizontally | Shift + P | Distributes the space between the selected items horizontally |
| Distribute Spacing Vertically | Shift + A | Distributes the space between the selected items vertically |
| Distribute Top | Shift + T | Distributes the selected items to the top |
| Duplicate | Ctrl + D | Duplicates the selected item(s) and offsets by a particular amount |
| Duplicate In Place | + | Duplicates the selected item(s) at their location |
| Dynamic Guides | Alt + Shift + D | Hides or shows the Dynamic Guides (toggle) |
| Edit Text | Ctrl + Shift + T | The Edit Text dialog box is opened |
| Ellipse | F7 | Draws circles and ellipses; double-clicking on the tool opens the toolbox tab of the Option. |
| Envelope | Ctrl + F7 | The Envelope Docker Window is opened |
| Eraser | X | Erases part of the splits or graphic an item into two closed paths |
| Exit | Alt + F4 | Exits the CorelDRAW and prompts for saving the active drawing |
| Export | Ctrl + E | Exports the text or items to another format |
| Font Size Decrease | Ctrl + NUMPAD2 | Decreases the font size to the previous font size |
| Font Size Increase | Ctrl + NUMPAD8 | Increases the font size to the next font size |
| Font Size Next Size Combo | Ctrl + NUMPAD6 | Increases the size of the font to the following setting in the list of the Font Size |
| Font Size Previous Size Combo | Ctrl + NUMPAD4 | Decrease the font size to the previous setting available in the Font Size List |
| Forward One
|
Ctrl + PgUp | Move one forward |
| Fountain Fill | F11 | Applies the fountain fills to the objects |
| Freehand | F5 | Draws the lines and the curves in the freehand mode |
| Full-Screen Preview | F9 | Showcases a preview of the full-screen the drawing |
| Graph Paper | D | Draws some rectangles; double-clicking will open the Toolbox tab from the Options dial. |
| Graphics and Text Styles | Ctrl + F5 | The Graphics and Text Styles Docker Window is opened |
| Group | Ctrl + G | The selected items are grouped. |
| Hand | H | Hand Tool |
| Horizontal Text C | Ctrl+, | Changes the texts to the horizontal direction |
| Hue/Lightness/Saturation
|
Ctrl + Shift + U | Hue/Lightness/Saturation |
| Import
|
Ctrl + I | Imports the texts or objects |
| Insert Symbol Character | Ctrl + F11 | The Insert Character Docker Window is opened |
| Interactive Fill | G | Adds a fill to item(s); clicking and dragging on an item(s) applies a fountain fill. |
| Lens | Alt + F3 | The Lens Docker Window is opened |
| Linear | Alt + F2 | Contains the functions of assigning attributes to the linear dimension lines |
| Macro Editor | Alt + F11 | Macro Editor |
| Mesh Fill | M | Converts an item to the Mesh Fill object |
| Micro Nudge Down | Ctrl + DnArrow | Nudges the item downward by a Micro Nudge factor |
| Micro Nudge Left | Ctrl + LeftArrow | Nudges the item to the left by a Micro Nudge factor |
| Micro Nudge Right | Ctrl + RightArrow | Nudges the item to the right by a Micro Nudge factor |
| Micro Nudge Up | Ctrl + Up-arrow | Nudges the item upward by a Micro Nudge factor |
| Navigator | N | Brings up the Navigator window allowing the user to navigate to any item in the document |
| New | Ctrl + N | Creates a new drawing |
| Next Page
|
PgDn | Goes to the next page |
| Nudge Down | DnArrow | Nudges the item downward |
| Nudge Left
|
LeftArrow | Nudges the item to the left |
| Nudge Right | RightArrow | Nudges the item to the right |
| Nudge Up | UpArrow | Nudges the item up |
| Open | Ctrl + O | Opens a drawing that already exists |
| Options | Ctrl + J | Opens the dialogue for setting the CorelDRAW options |
| Outline Colour | Shift+F12 | The Outline Colour dialog box opens |
| Outline Pen | F12 | The Outline Pen dialog box opens |
| Pan Down | Alt + DnArrow | Pan Down |
| Pan Left | Alt + LeftArrow | Pan Left |
| Pan Right | Alt + RightArrow | Pan Right |
| Pan Up | Alt + UpArrow | Pan Up |
| Paste | Ctrl + V | Pastes the contents on the clipboard into the drawing |
| Paste | Insert + Shift | Pastes the contents on the clipboard into the drawing |
| Place Inside the Container | Ctrl + 1 | Places the selected item(s) into the Power-Clip container object |
| Polygon | Y | Draws polygons |
| Position | Alt + F7 | The Position Docker Window opens |
| Previous Page | PgUp | Takes the user to the previous page |
| Ctrl + P | The active drawing is printed. | |
| Properties | Alt + Enter | Allows the properties of any item to be viewed and edited |
| Record Temporary Macro | Ctrl + Shift + R | Record Temporary Macro |
| Rectangle | F6 | Rectangles are drawn; double-clicking on the tool will create a page frame. |
| Redo | Ctrl + Shift + Z | The last Undo operation is reversed |
| Refresh Window | Ctrl + W | The drawing window is re-drawn |
| Repeat | Ctrl + R | The last operation is repeated |
| Rotate | Alt + F8 | The Rotate Docker Window is opened |
| Run Temporary Macro
|
Ctrl + Shift + P | Run Temporary Macro |
| Save As-S | Ctrl + Shift+ | The active drawing is saved with a new name |
| Save | Ctrl + S | The active drawing is saved |
| Scale | Alt + F9 Window | The Scale Docker is saved. |
| Select all | Ctrl + A | Select all objects from the active page |
| Shape | F10 | Edits the nodes of the item; double-clicking the tools will select all the nodes that are selected. |
| Size | Alt + F10 Window | The Size Docker is opened |
| Smart Drawing | Shift + S Dbl-click | Smart Drawing Tool options are opened; Shift + drag backwards over the line erase |
| Snap to Grid | Ctrl + Y | Snaps the items to the grid (toggle) |
| Snap to Objects | Alt + Z | Snaps items to other items (toggle) |
| Spell Check | Ctrl + F12 | The Spell Checker opens; the spelling of the text selected is checked. |
| Spiral | A | Draws spirals; double-clicking will open the tab toolbox of the Options dialogue tab. |
| Step and Repeat | Ctrl + Shift + D | Shows Steps and Repeats docker |
| Stop Recording | Ctrl + Shift + O | Recording is stopped |
| Super Nudge Down | Shift + DnArrow | Nudges the item downward by using the Super Nudge factor |
| Super Nudge Left | Shift + LeftArrow | Nudges the item to the left by using the Super Nudge factor |
| Super Nudge Right | Shift + RightArrow | Nudges the items to the right by using the Super Nudge factor |
| Super Nudge Up | Shift + UpArrow | Nudges the items upward by using the Super Nudge factor |
| Symbol Manager
|
Ctrl + F3 | Symbol Manager Docker |
| Text | F8 | Adds text; click on the page for adding Artistic Texts; click and drag to the add Paragraph Text. |
| To Back of the Layer | Shift + PgDn | To Back of the Layer |
| To Back of the Page | Ctrl + End | To Back of the Page |
| To Front of the Layer | Shift + PgUp | To Front of the Layer |
| To Front of the Page | Ctrl + Home | To Front of the Page |
| Toggle Pick State | Ctrl + Space | Toggles between current tool and Pick tool |
| Toggle View | Shift + F9 | Toggles between last two used view qualities |
| Undo | Ctrl + Z | The last operation is reversed |
| Undo | Alt + Backspace | The last operation is reversed |
| Ungroup | Ctrl + U | Ungroups the selected items or group of items |
| Uniform Fill | Shift + F11 | Applies uniform colour fills to items |
| Use bullets | Ctrl + M | Show or Hide Bullet |
| Vertical Text | Ctrl+. | The texts are changed to vertical. |
| View Manager | Ctrl + F2 | The View Manager Docker Window is opened |
| What’s This? | Shift + F1 | Help. What’s This? |
| Zoom | Z | Zoom Tool |
| Zoom One-Shot | F2 | |
| Zoom Out | F3 | Zoom Out |
| Zoom To Fit | F4 | Zoom To All the Objects |
| Zoom To Page | Shift + F4 | Zoom To Page |
| Zoom To Selection | Shift + F2 | Zoom To Selected |
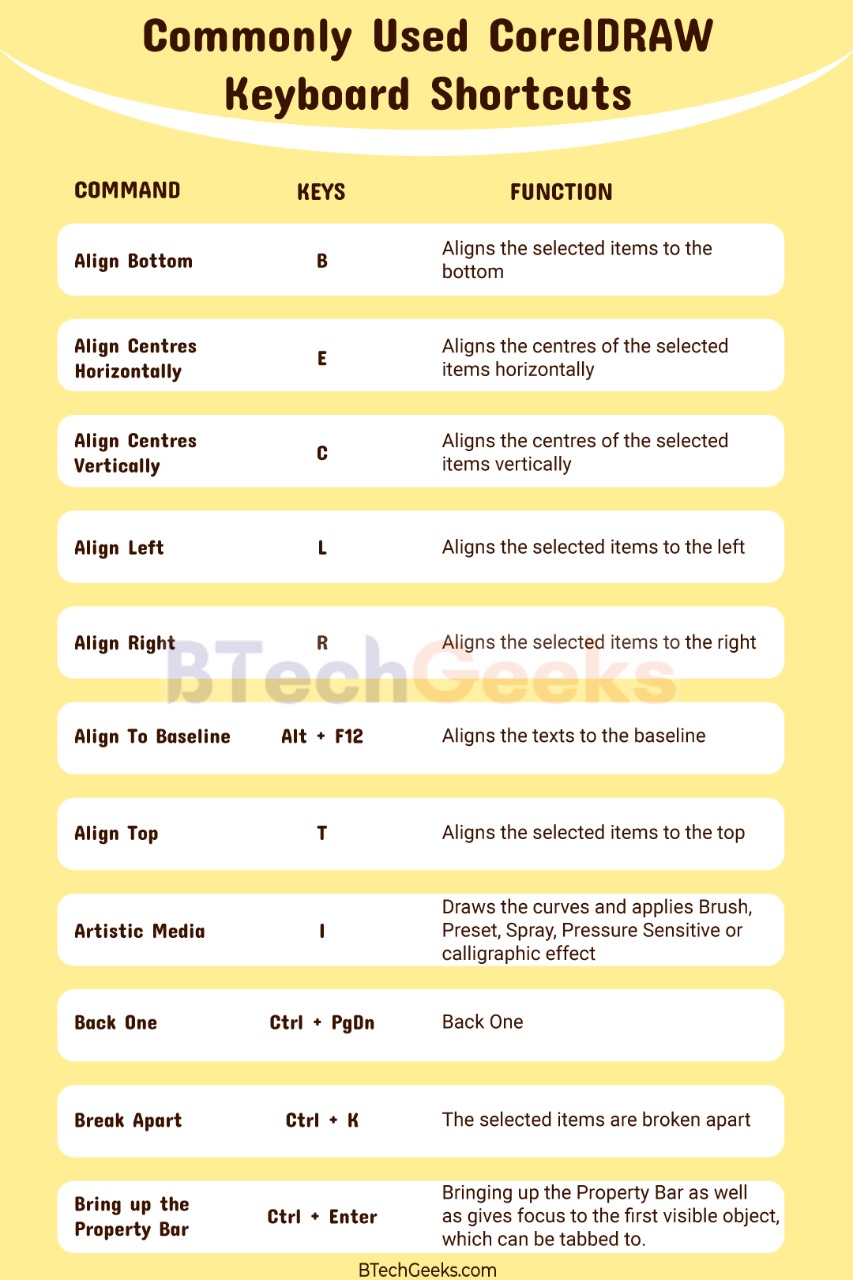
Some Special CorelDRAW Shortcut Keys
Apart from the commonly used shortcut keys, listed below are some specially used shortcut keys in CorelDRAW.
Document Display Shortcut Keys in CorelDRAW
| Command | Keys | Function |
| Window Refresh | Ctrl + W | The user can refresh the window using this shortcut. |
| Reveal the Nonprinting Characters | Ctrl + Shift + C | Nonprinting characters are going to be shown. |
| Display Toggle | Shift + F9 | Toggle is going to be displayed. |
| Preview Full-Screen | F9 | Full-Screen is going to be previewed. |
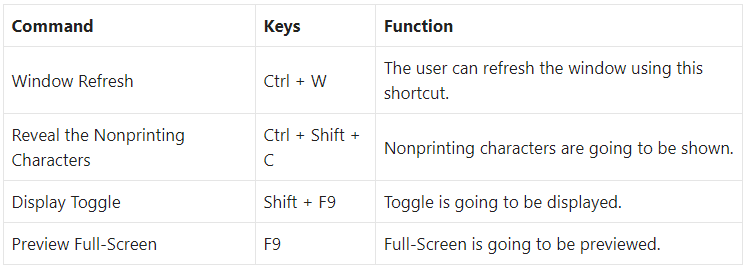
Docker Window Shortcut Keys in CorelDRAW
| Command | Keys | Function |
| Contour | Ctrl + F9 | The contour docker window is going to be opened via this shortcut. |
| Position | Alt + F7 | The position docker window is going to be opened via this shortcut. |
| Envelope | Ctrl + F7 | The envelope docker window is going to be opened via this shortcut. |
| Lens | Alt + F3 | Lens docker window is going to be opened via this shortcut. |
| Linear Dimensions | Alt + F2 | Linear Dimensions docker window is going to be opened via this shortcut. |
| Size | Alt + F10 | A size docker window is going to be opened via this shortcut. |
| Scale And Mirror | Alt + F9 | Scale and mirror docker windows are going to be opened through this shortcut. |
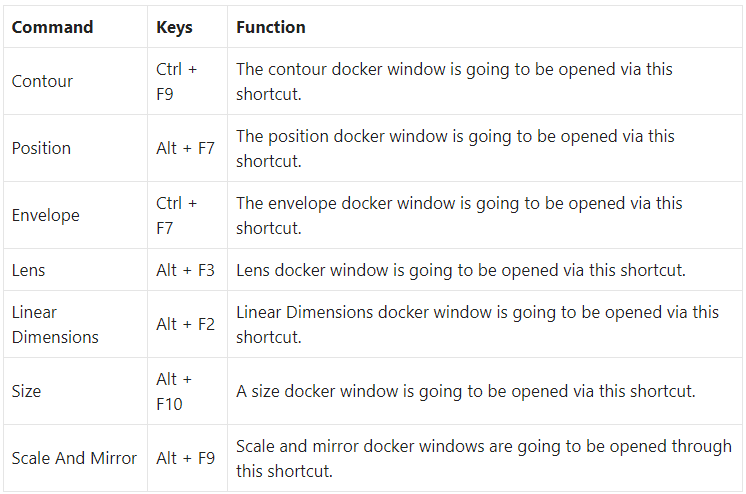
Conclusion on CorelDRAW Keyboard Shortcuts
CorelDRAW Shortcut Keys are instrumental when they need to expedite their work and maintain professionalism at the same time. Although CorelDRAW has a satisfactory amount of shortcut keys assigned already, the user can customize and change these shortcuts according to their needs with the task in their hands, increasing their speed in terms of the layout work. So, CorelDRAW offers the users flexibility with the predefined shortcuts as well as the customized ones.

