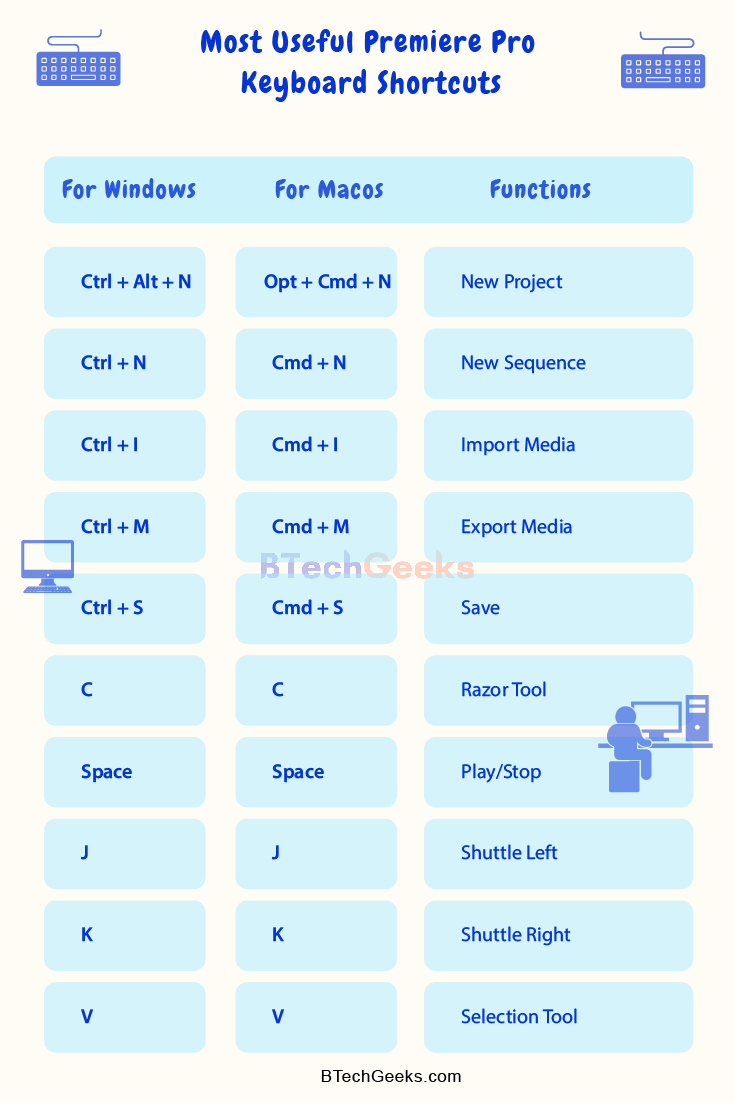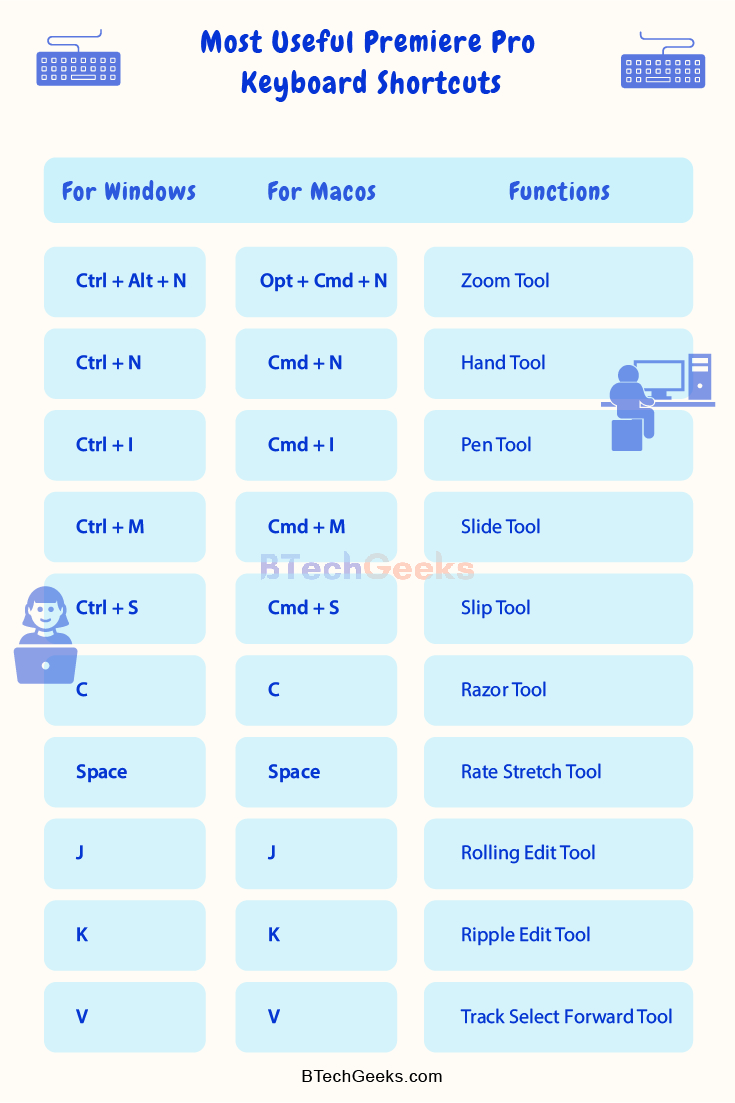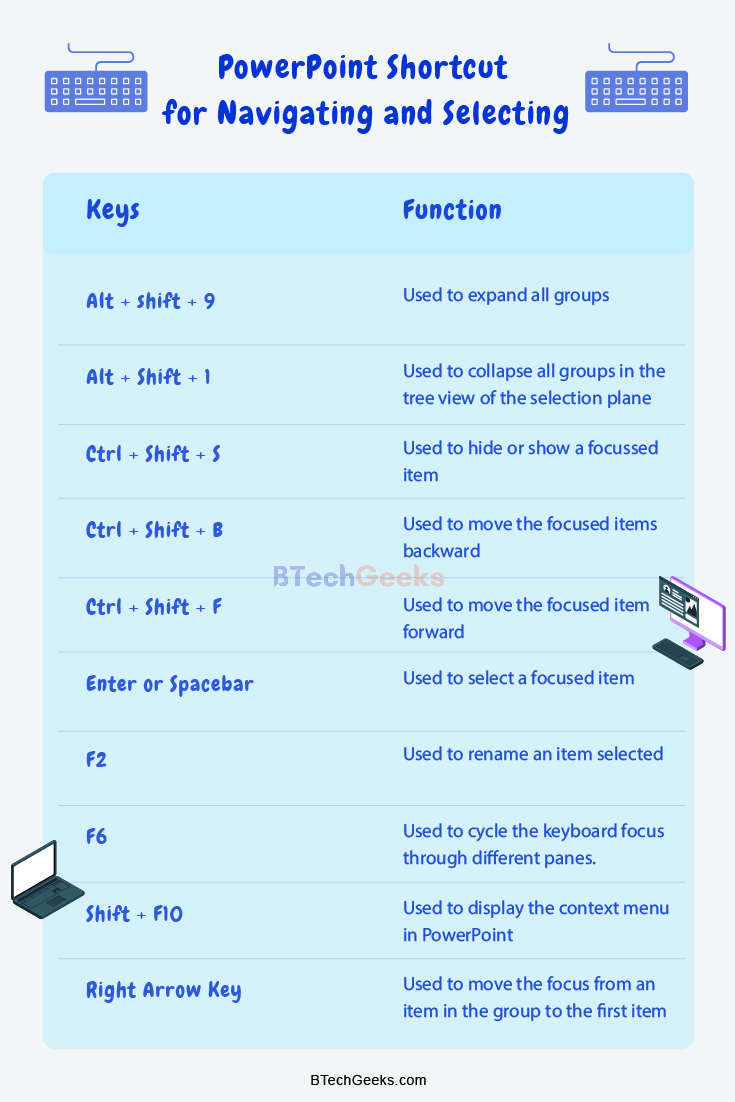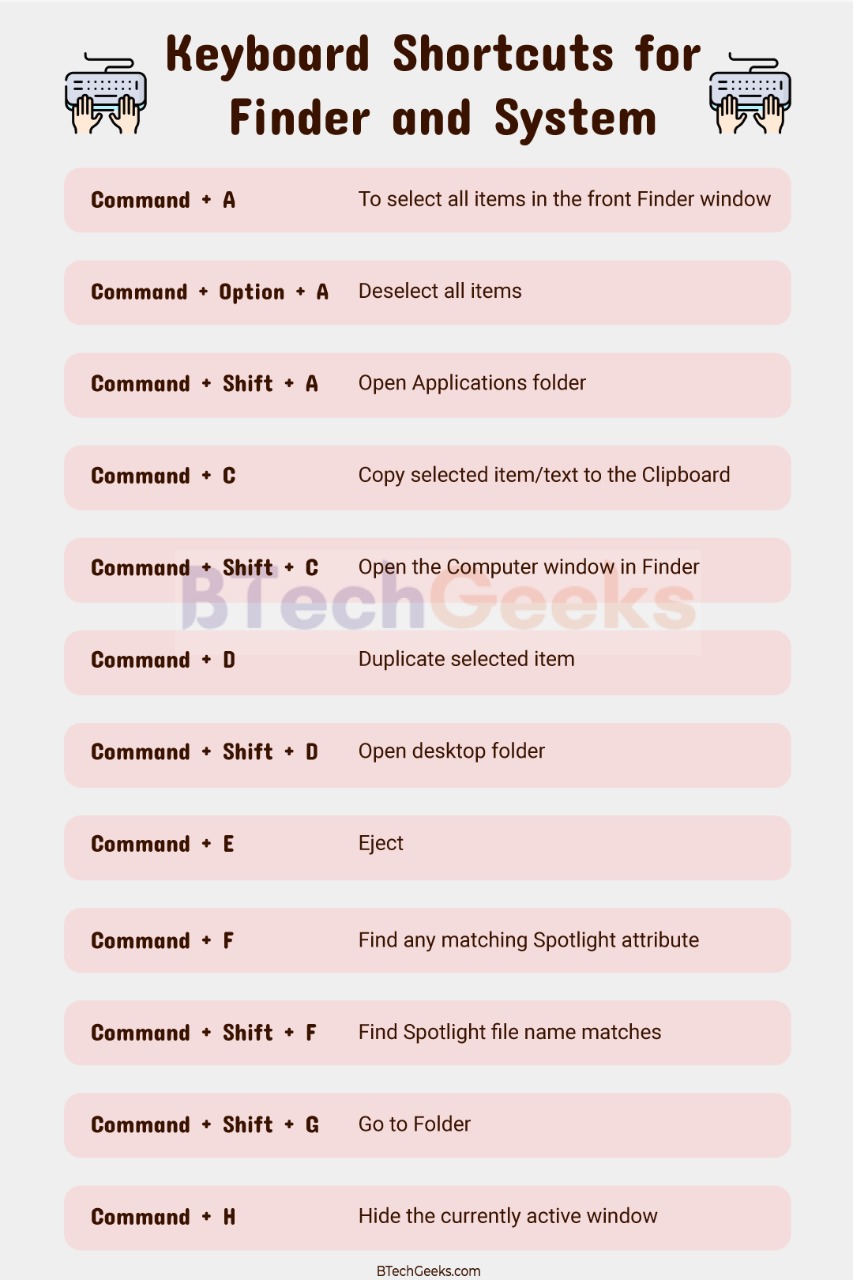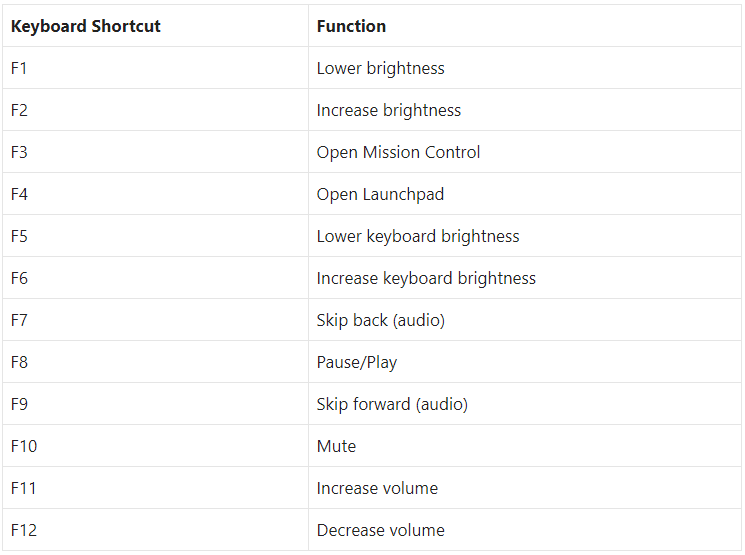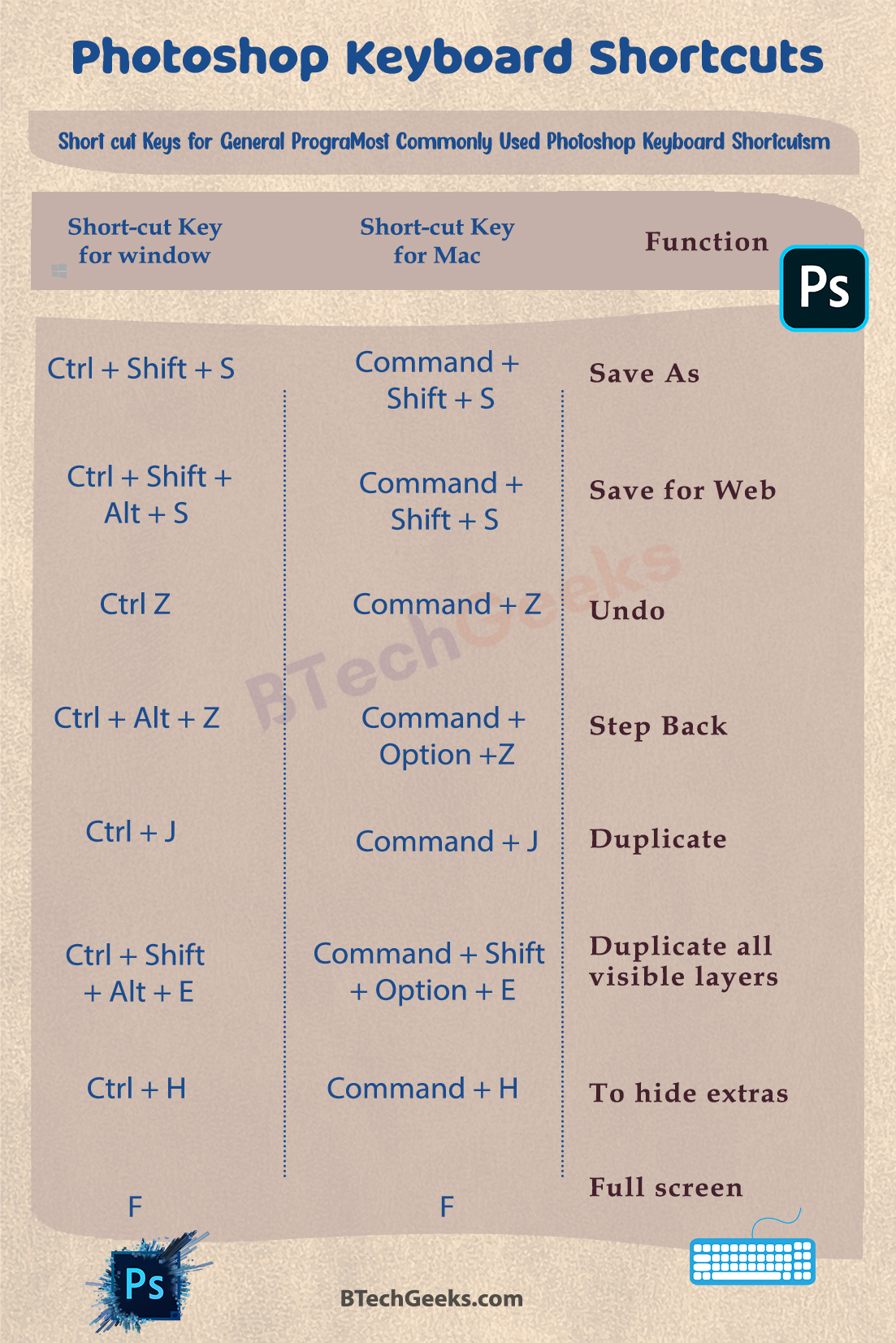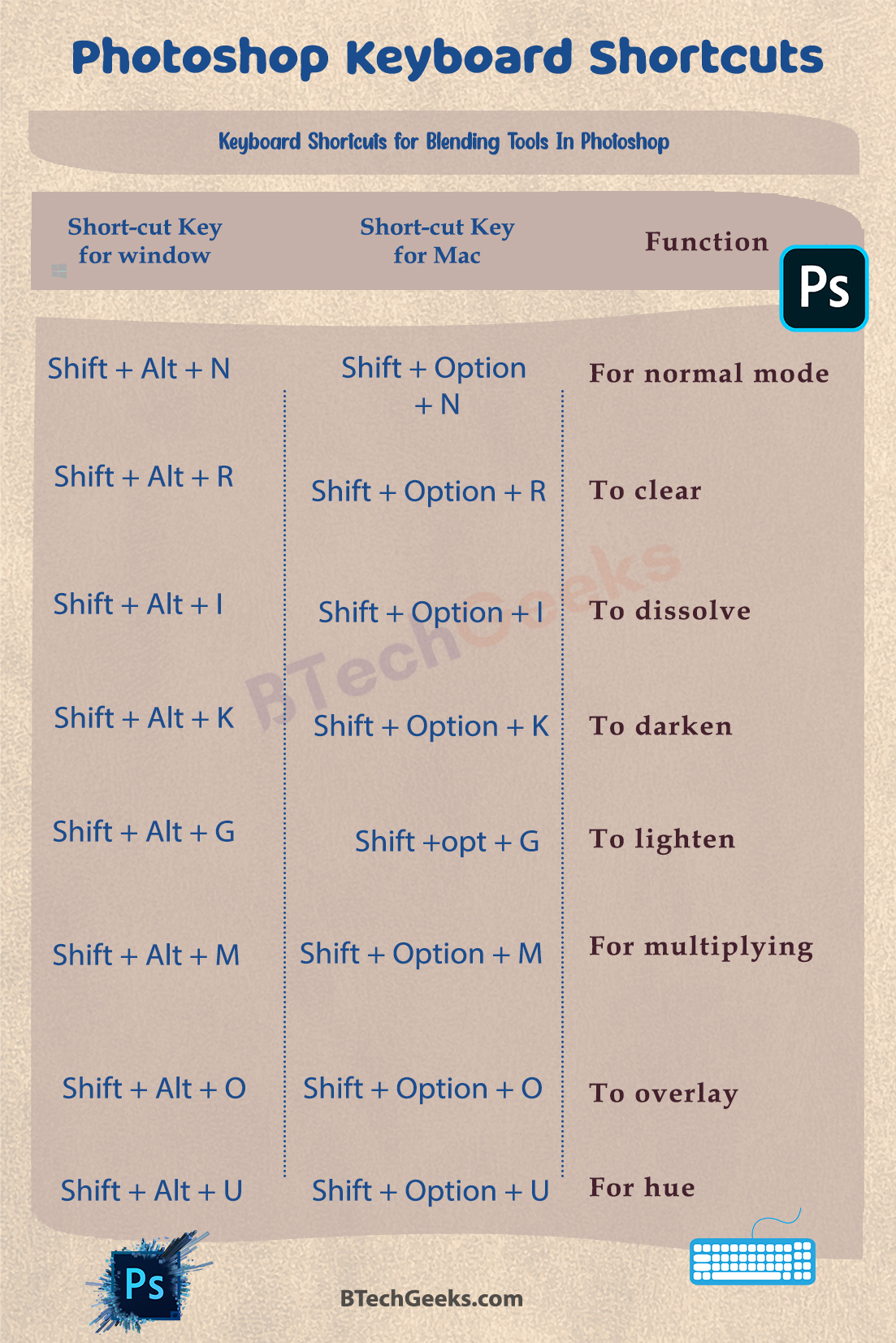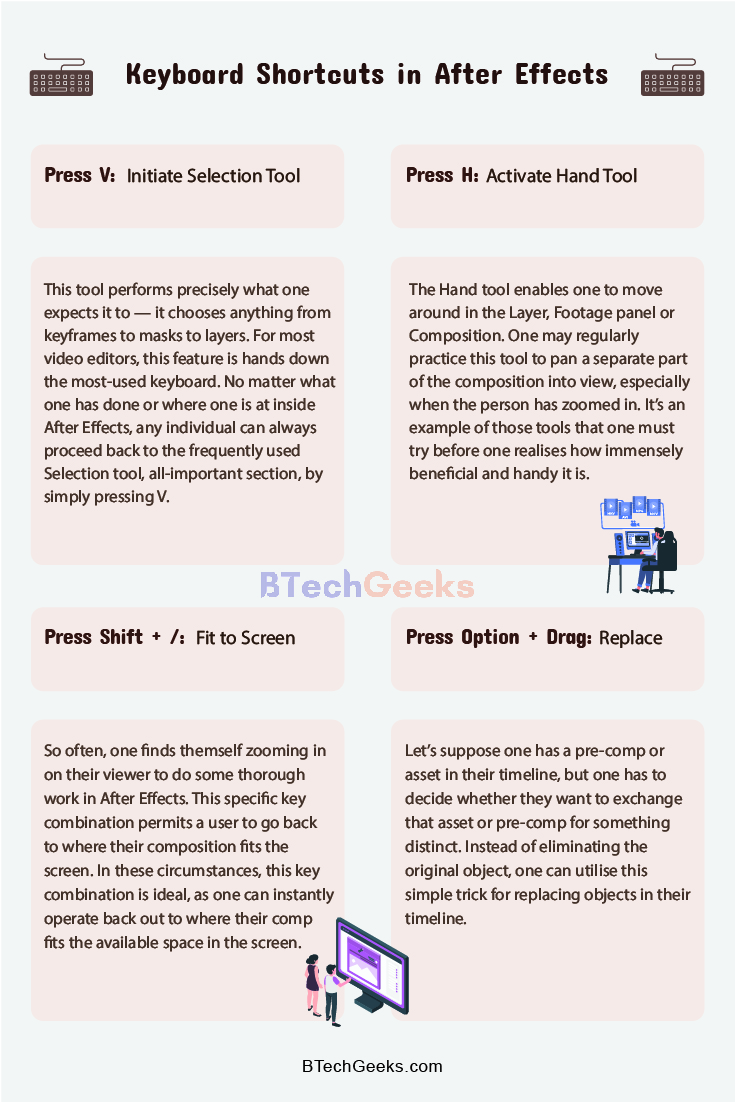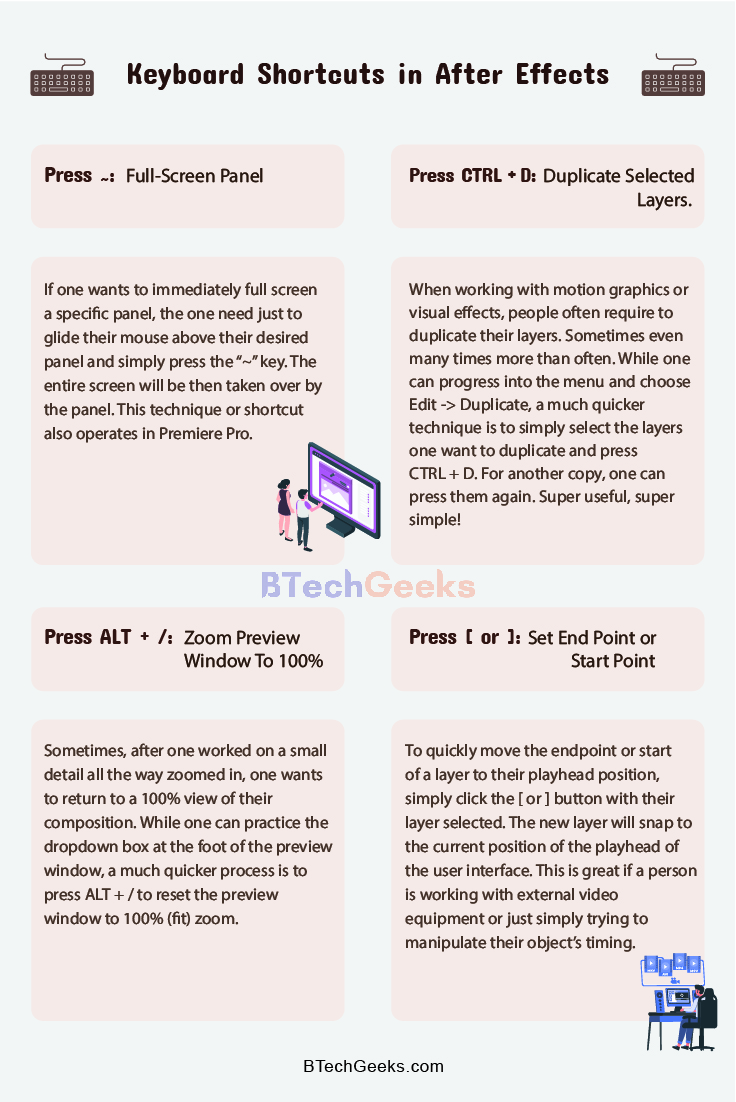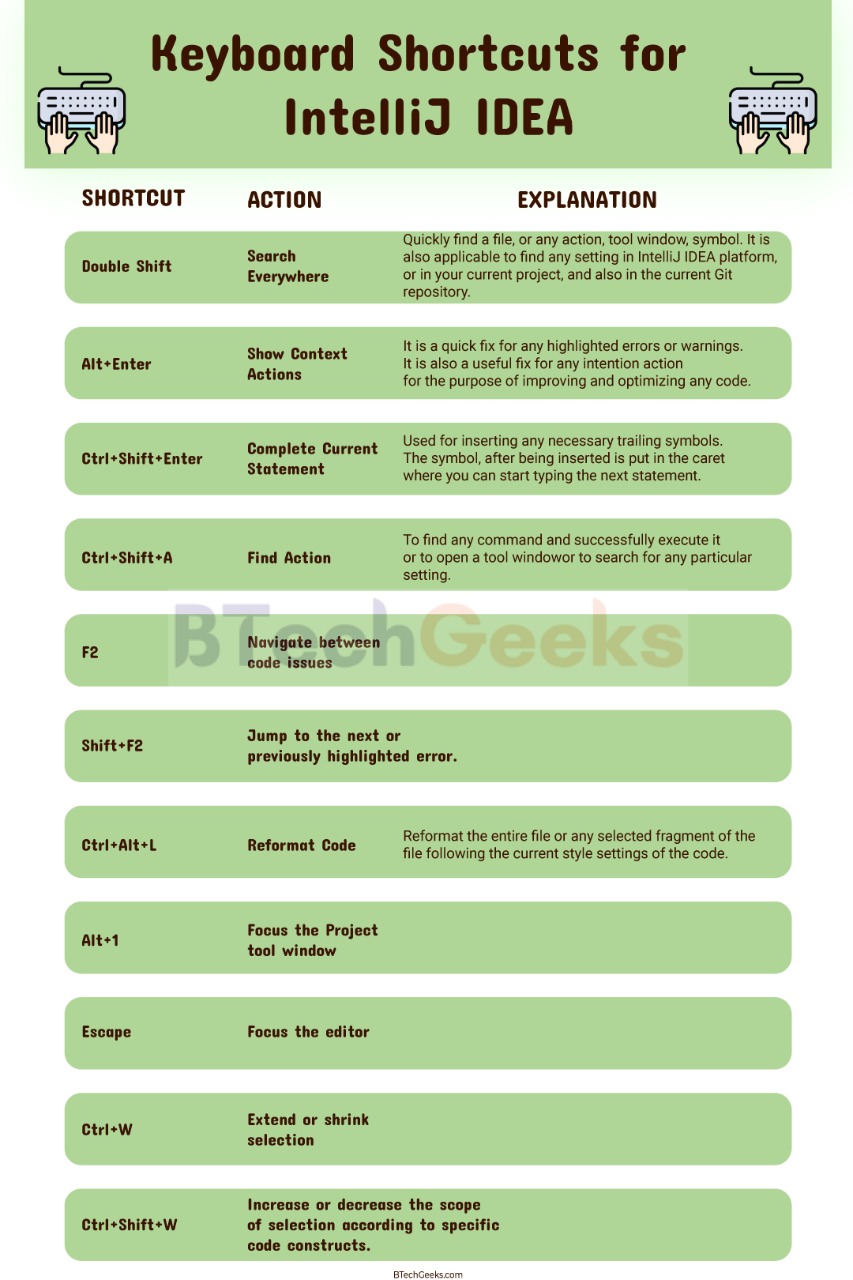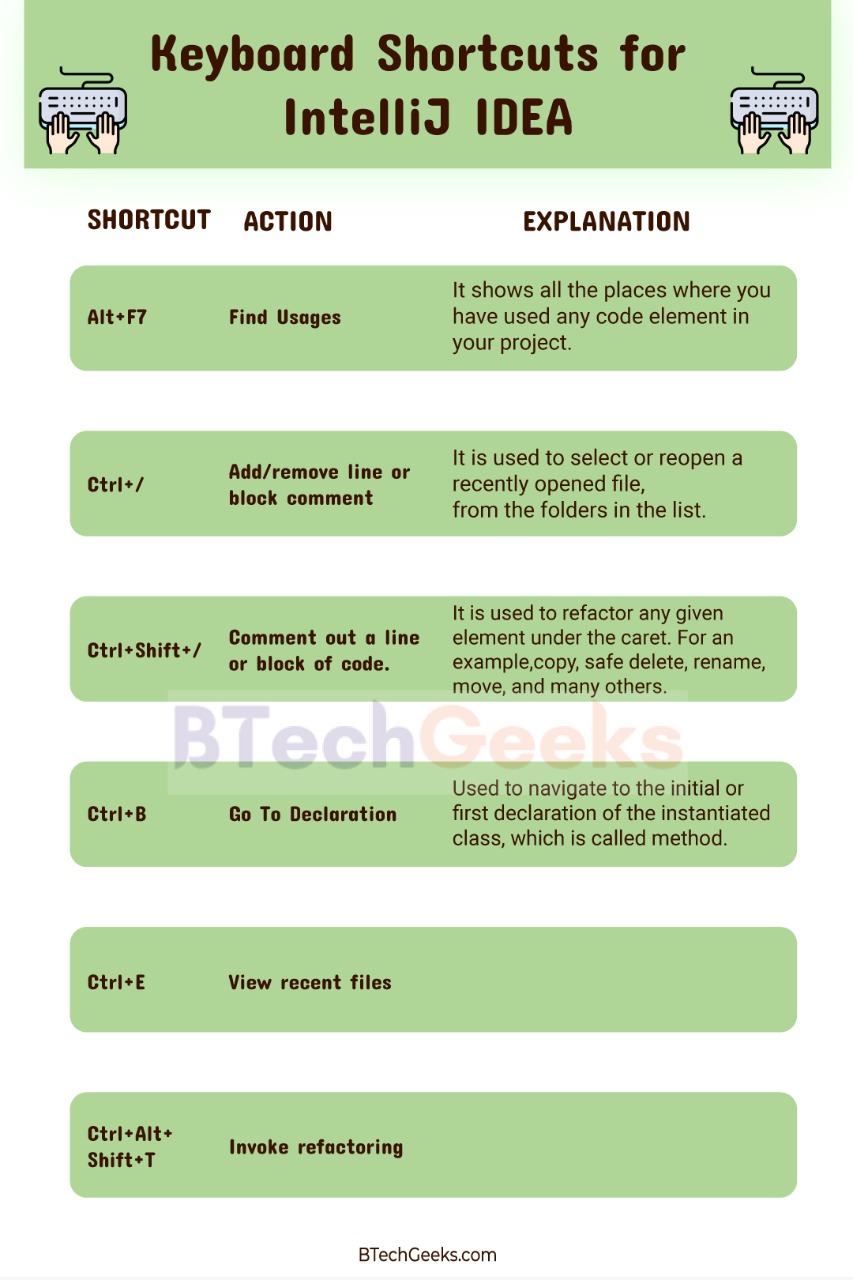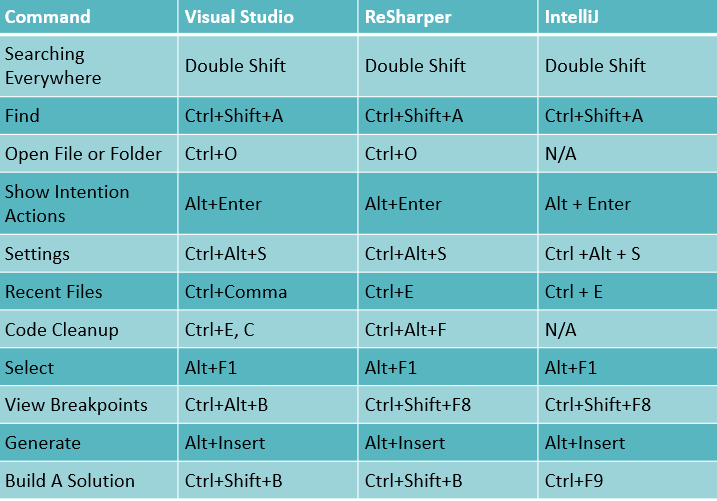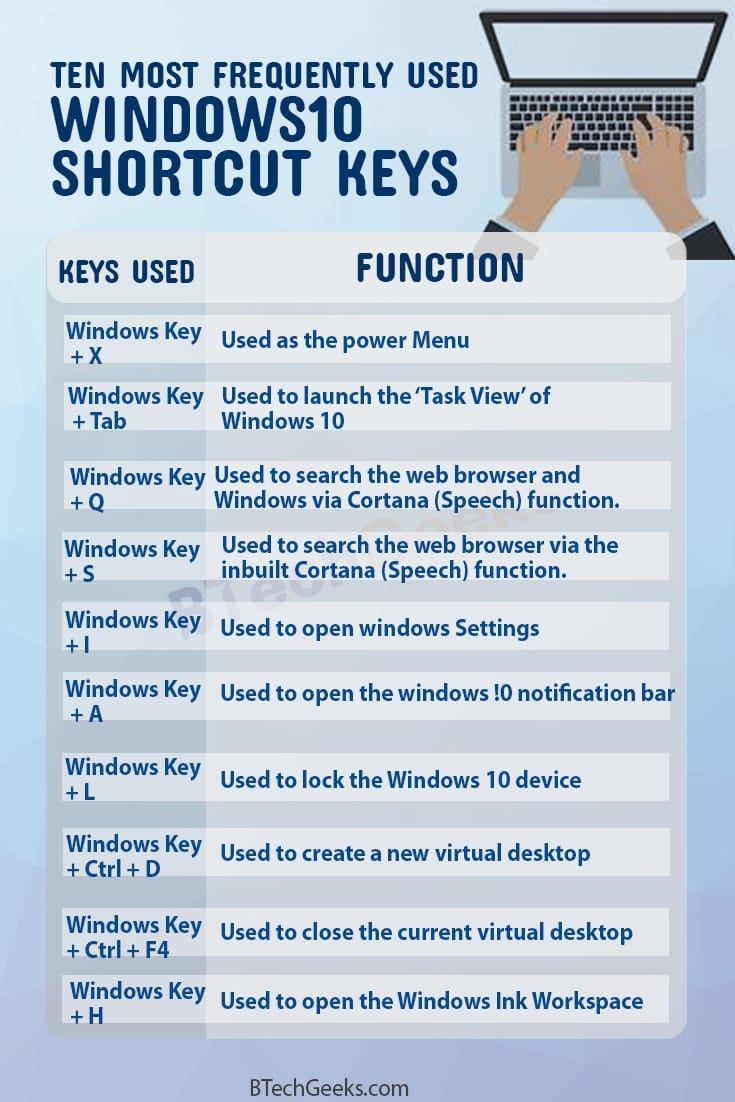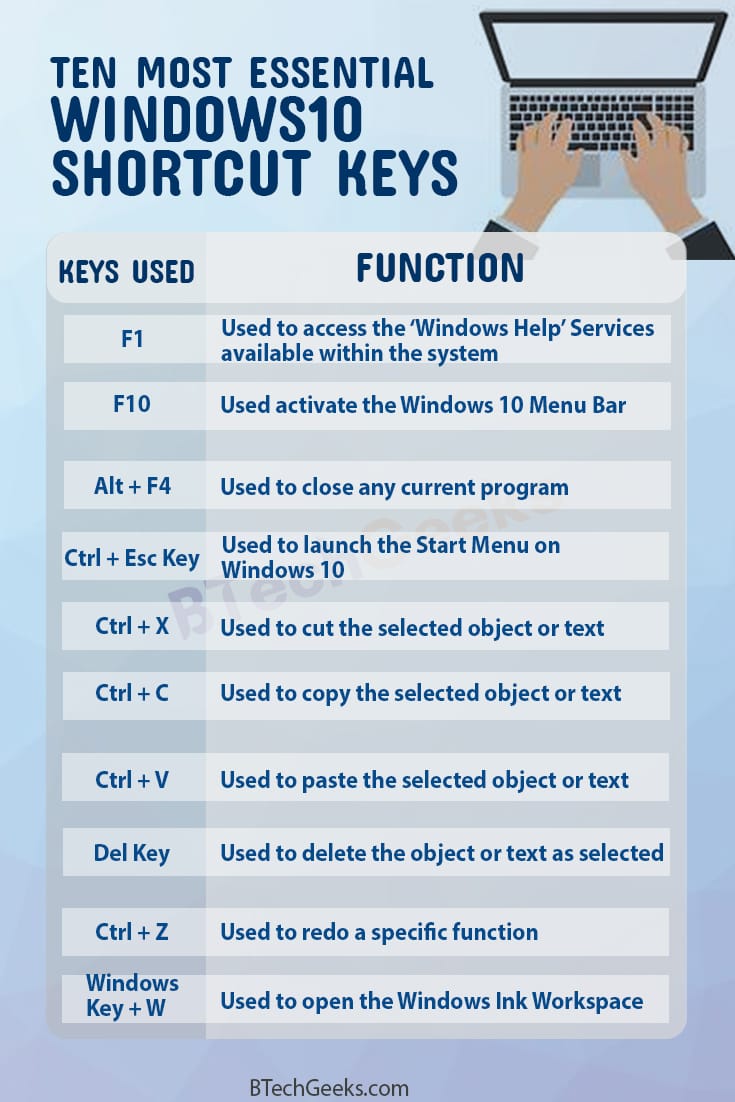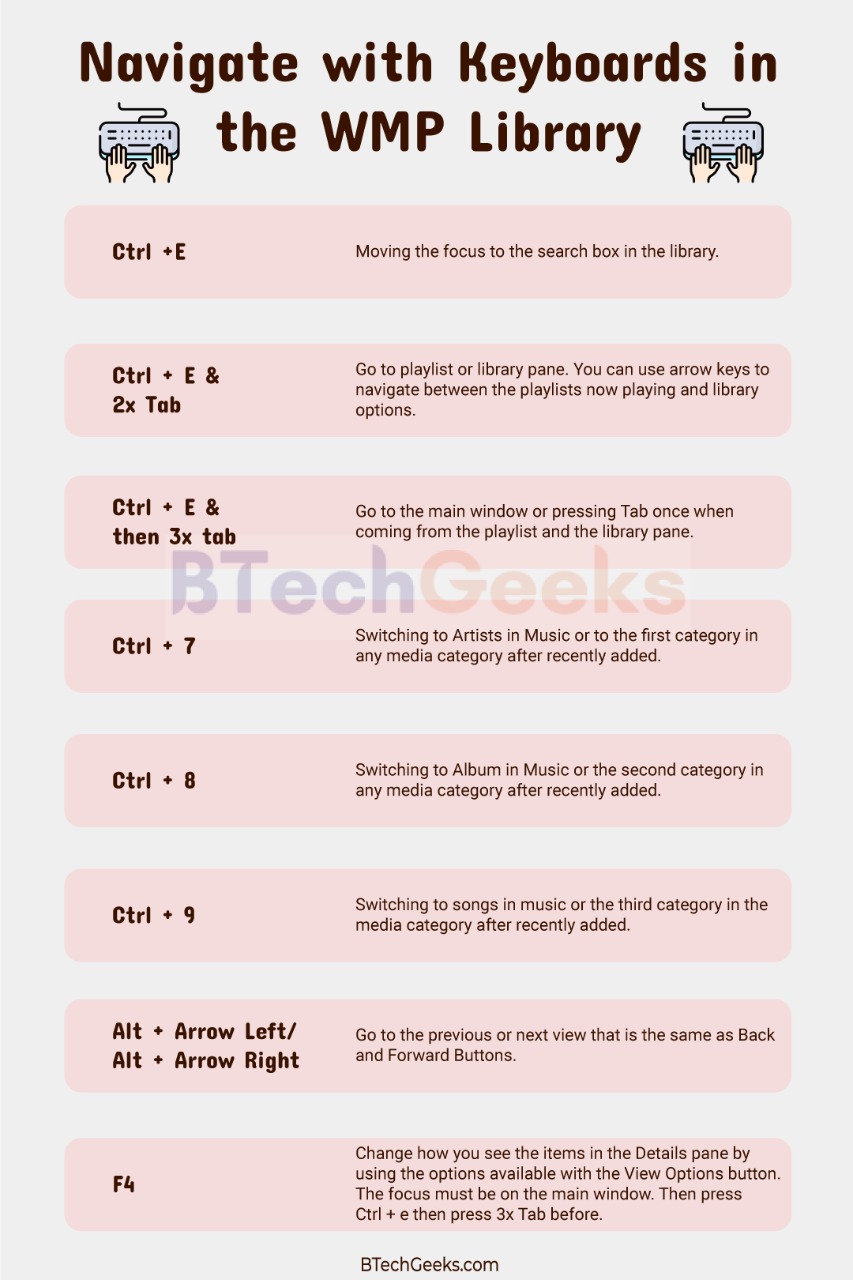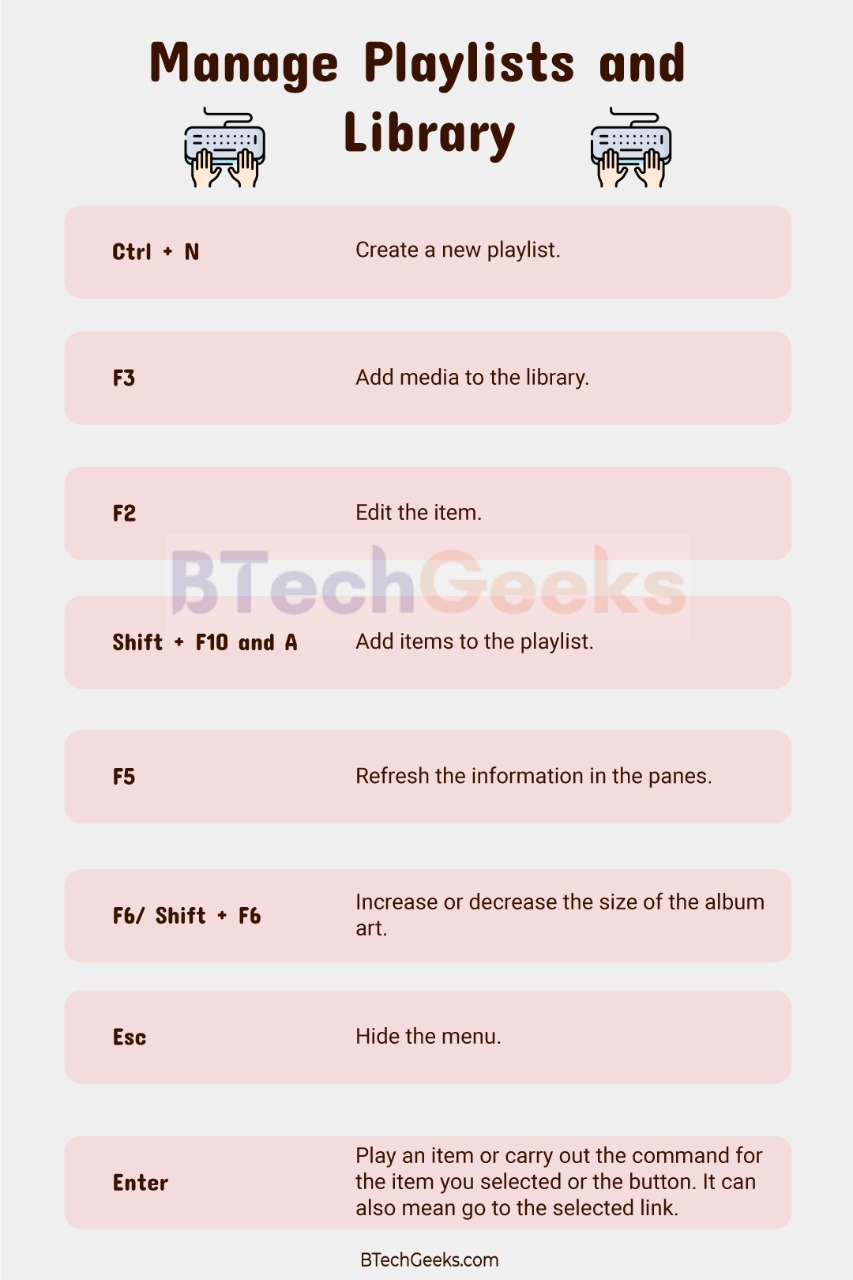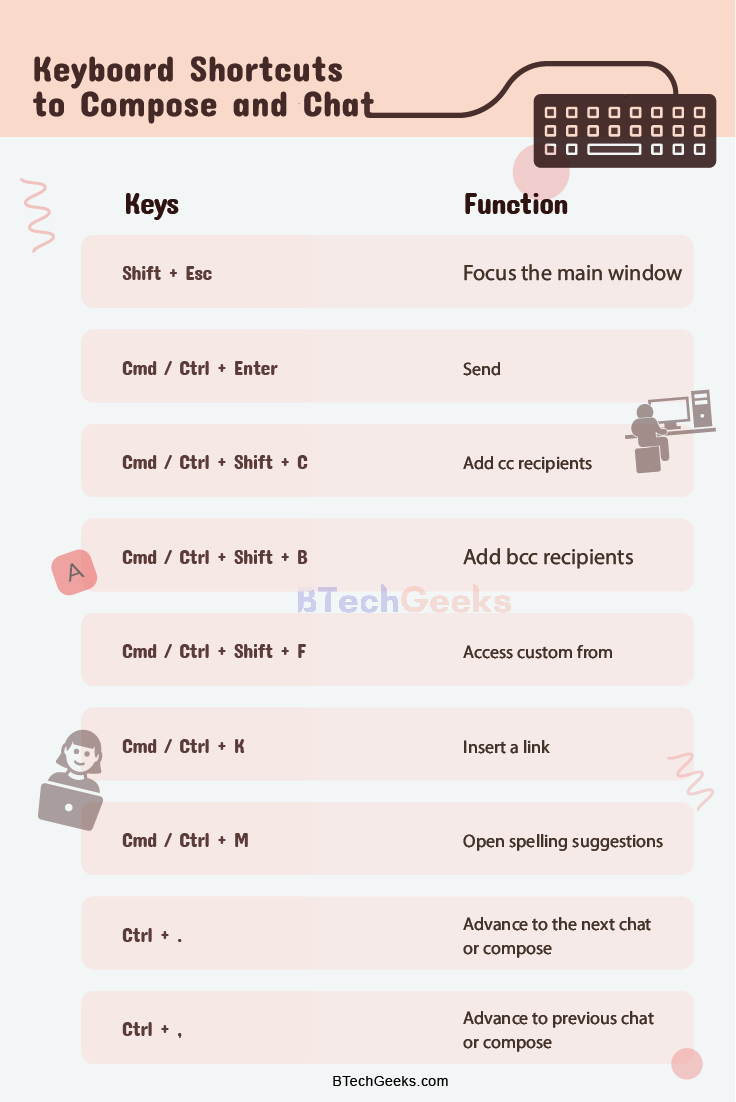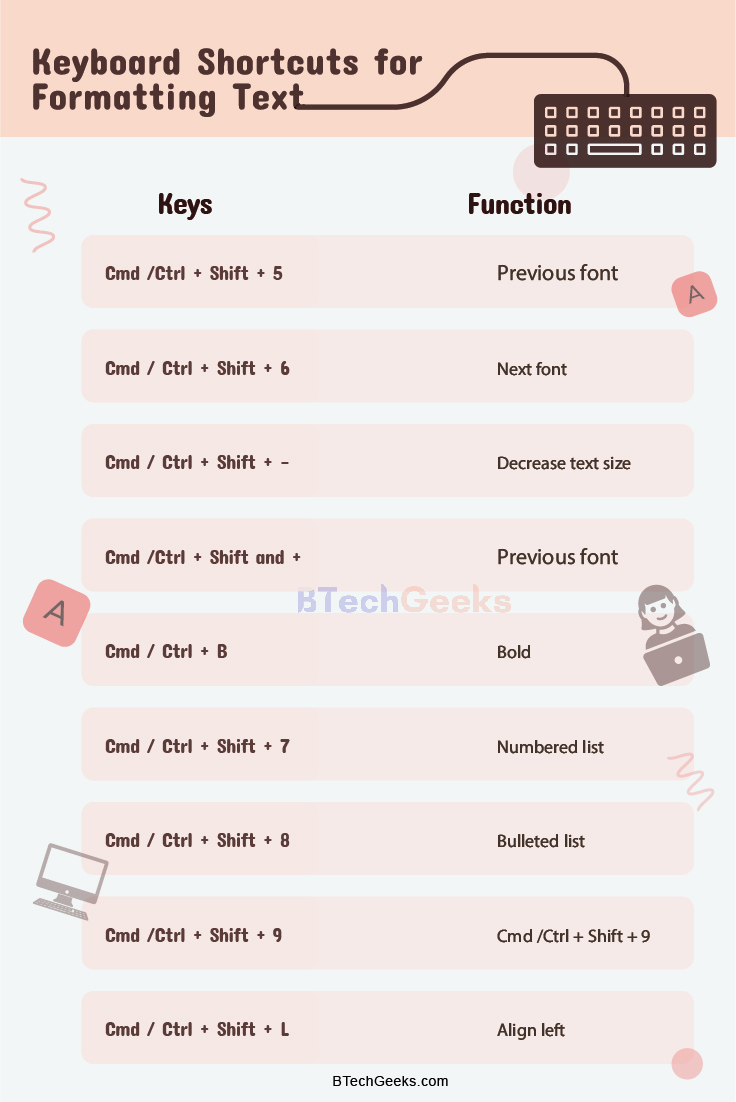Change Chrome Keyboard Shortcuts: One can easily change their Chrome shortcuts as per their convenience. Google Chrome has plenty of hotkeys or keyboard shortcuts that they can press to quickly enter their options. Though the Chrome browser has a limited number of built-in hotkeys in the customization option, one can add many more to Chrome so that they can further configure its keyboard shortcuts.
- It is not difficult to create your keyboard shortcuts on their computer. They can create it with the following steps.
- But if they want to change the default shortcuts, they need to access the task manager to use an alternative search tool called the AutoHotKey.
Adding chrome Keyboard shortcuts or modifying them can make you skilled in using the search engine. One can quickly navigate through the pages and do their job in lesser time if they learn to add new Chrome Keyboard Shortcuts as per their liking.
Wondering How to explore & learn Shortcut Keys for various Operating Systems, Computer Software Programs, Social media applications Keyboards? Here is the one-stop destination for all Keyboard Shortcuts, just take a look & memorize regularly for better performance in competitive exams & real-time situations.
Table of Content
- How to Change Chrome Keyboard Shortcuts
- Extensions for Changing and Creating New Hotkeys and Shortcuts
- Auto Control in Shortcut Manager
- AutoHotKey
- Change Program Shortcut
- Run Shortcuts during Windows Startup
How to Change Chrome Keyboard Shortcuts
Change chrome shortcuts: One can quickly customize their shortcuts with their keyboards by checking out the link chrome://extensions/shortcuts. All they are required to actually do is type it into their browser and press enter.
Shortcut manager is the free extension for Google Chrome that lets one edit the browser’s default keyboard shortcuts and create new ones that can perform various operations and can execute bookmark code or JavaScript. If one already has Shortcut Manager installed, they can add an icon to the toolbar. When they click it, they can see all the currently active hotkeys. If they navigate onto the advanced configuration page, they can get the option to create and edit new shortcuts.
- A distinctive trait of this tool is that one can assign site-specific hotkeys for a site.
- It means that one can add a hotkey that performs a function on one side, while the same on a different site can do another task or nothing at all.
- A shortcut page with open immediately and there will be many options available to close or opens the tabs.
- They can navigate through the pages, scroll through them, open new windows and perform much more tasks.
- One can find out what they need to do before downloading any extensions.
An example of the default available shortcuts on Google Chrome is as follows
| Key | Name | Edit |
| Alt+ Left | Select the left tab | Edit |
| Alt+ Right | Select the right tab | Edit |
| Alt+ e | Open extension | Edit |
| Alt+ c | Capture the current tab | Edit |
| Alt+ Up | Upper directory | Edit |
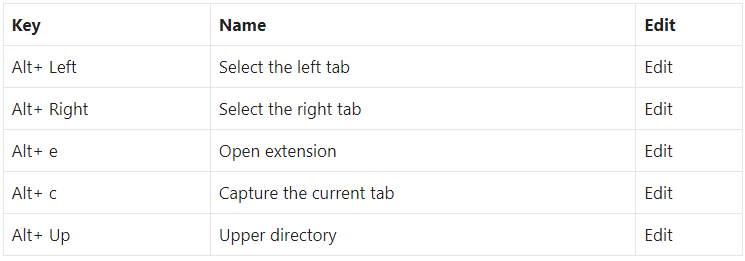
Extensions for Changing and Creating New Hotkeys and Shortcuts
Edit chrome shortcuts: Chrome has a popular shortkeys option with the help of which people can customize the hotkeys.
- Step 1: One can check it out and download it from the Shortkeys extension page.
- Step 2: Once they find an option they like, they can add it to the browser by tapping on the Add to Chrome option provided beside it.
- Step 3: Next, they can find a Shortkeys button on the toolbar on the top right corner of the page.
- Step 4: Then, they can press the Manage Extensions button or type chrome://extensions into the browser search bar and hit enter. Then they will be able to see a new page.
- Step 5: On the new page, one can click the Details button for the Shortkeys extension and a new page will open.
- Step 6: If one scrolls down the page, they can see the Extension options and click on them. A new window will open again.
- Step 7: The shortkeys extension page has a list of all the saved Shortkeys keyboard shortcuts. One has the ability to create new ones and import or expertise them as keyboards shortcuts.
- Step 8: Before pressing the Add shortcut button, one needs to enter their desired keyboard shortcut. For example, one can input Ctrl+j as a shortcut.
- Step 9: Then, they have to click inside the Label text box to name the shortcut they just input.
- Step 10: Finally, by clicking on the dropdown menu to open a list of potential options as the hotkey, they can select any option such as Open Settings Page, Open History Page, etc. and press the Add Shortcut button to save the hotkey and its function and Save Shortcuts to save it.
Note: After they have saved a new shortcut, they can try out the new hotkeys in any of the page tabs. It’s worth noting, though, that one has to refresh the page tabs that were already open in the Chrome browser for the new hotkeys to work in them.
- Another important point is that a hotkey might not work if it is a default hotkey in the Chrome keyboard shortcut.
- If one wants to use a default shortcut for other purposes, then they need to delete the pre-existing ones by pressing the Delete button beside them on the Shortkeys Option tab from earlier.
- Now, one can quickly set up customized Hotkeys for a variety of Chrome options with the Shortkeys extension.
Auto Control in Shortcut Manager
How to edit chrome shortcuts: Google Chrome has another extension called Auto Control Shortcut Manager for customization of the browser’s hotkeys. It is similar to the extension we discussed above, but this one allows for all kinds of hotkeys and mice to be customized. The steps to control it are:
- One can select the Add to Chrome button to download the extension.
- Some antivirus programs can flag this as a harmful program, but you can decide for yourself about the warning.
- The procedure is nearly comparable to the process we mentioned above. Hence, you can go over the topic above for further details.
- An added bonus that complements this process is that one can gain almost complete control of their browser shortcuts with this extension.
- Even if you are not a pro coder, you can easily modify and improve the browser settings.
- The efficiency of your work will increase greatly if you can handle it.
- Regardless of how you want to customize the Google Chrome hotkeys, you have an option available for you.
- You can check out your browser settings or the Google Chrome extensions to get started on the project.
- If the hotkey one has chosen is already saved in the shortcut manager or already exists, then you will be notified with a warning message stating that there might be some undesired effect.
- The extension also has an export option with which one can import all their hard-worked customization setting onto another computer. Shortcut manager is a great extension for keyboard shortcuts.
AutoHotKey
Chrome keyboard shortcuts extension: It is another process of using shortcuts and adding new ones in Windows 10. You have to create scripts for every shortcut key that you wish to replace. The process has become pretty easy, thanks to AutoHotKey. It is a script creator tool that people can use for all kinds of creative purposes and especially to change the default Windows shortcuts.
- Once you have found out the basic Auto Hotkey representations, you can click on the Windows desktop, right-click any empty space and select New and Auto Hotkey script.
- Then you can right-click the script you created and click Edit Script. You can now enter the shortcut you want.
- First, enter the shortcut you want to use and then follow it with Send.
- Then you can press space and the shortcut you want as your custom shortcut to replace.
- Since the Esc key is a command rather than a standard key, it is different.
- With any of the keyboard shortcut replacements, it is best to add a second line to the script with the text. It will block the Auto Hotkey tray icon from popping up and ensure that the entire process remains in the background.
Once the script is ready, you can close and save it, then double click on the script to run it and test the keyboard shortcuts and see if it does what you want it to do.
Change Program Shortcut
We can try to redirect the default Windows Search Shortcut by pressing Win + S to an alternative search tool called Search Everything. For example, in s:: run, C: Program Files EV, the:: separates the hotkey from the action you want it to perform. The portion before it is the hotkey that one enters, which is Win + S in this case, and the portion after run is the command we want to open in the Search Everything app.
Run Shortcuts During Windows Start up
It is a fact that the shortcuts can start working as soon as one boots their Windows and moves the .ahk script to their system startup folder in the file explorer-
C: Program Data Microsoft Windows Start Menu Program Startup
If one does the same for all their keyboard shortcut replacements, then these will all start working as soon as they boot their PC. Though it takes a bit of effort to do it for all the shortcuts, it certainly works marvellously to change the default keyboard shortcuts in Windows. Another plus point is that one can learn the absolute basics of the Auto Hotkey, which is a handy tool capable of running scripts that are more complex than the ones we mentioned before.