After Effects Common Keyboard Shortcuts: One might be intimidated right now as a new user of After Effects. It’s expected. One has a lot to discover! After all, After Effects is a fiercely versatile arrangement of software, and it can produce so much.
Nevertheless, as a promise — whether anyone is studying to develop amazing visual effects or create high-quality motion graphics — one will get there sooner than any individual thinks. And some basic keyboard shortcuts will come in handy while using the software.
Wondering How to explore & learn Shortcut Keys for various Operating Systems, Computer Software Programs, Social media applications Keyboards? Here is the one-stop destination for all Keyboard Shortcuts, just take a look & memorize regularly for better performance in competitive exams & real-time situations.
These simple key sequences let any person or user perform instructions that one did typically execute with their mouse. While these shortcuts may only save a few seconds each time one uses them, those collected seconds over the duration of a project will add up to saved hours.
Aside from arranging a faster computer, there’s probably nothing that will speed up one’s motion graphic workflow more beneficial than learning keyboard shortcuts. Simply like with significant NLEs like Premiere Pro, FCPX or Avid, and in the case of After Effects, keyboard shortcuts can streamline several repetitive tasks.
The more keyboard shortcuts one knows, the better.
Common Keyboard Shortcuts
Must-know Keyboard Shortcuts of After Effects
After effects precompose shortcut: Here are the few most common keyboard shortcuts that a person should learn first and then make use of them efficiently.
Windows And Mac users, take note — of anyone using Mac language in the illustrations below. Use Command if one is using Mac OS, otherwise use Control command instead for Window users, and if anywhere one see Option that is for Mac, and for Windows, just use Alt.)
One can easily speed up their motion graphics workflow in a major way with these
Press V: To Initiate Selection Tool
Precompose shortcut after effects: This tool performs precisely what one expects it to — it chooses anything from keyframes to masks to layers. For most video editors, this feature is hands down the most-used keyboard.
No matter what one has done or where one is at inside After Effects, any individual can always proceed back to the frequently used Selection tool, all-important section, by simply pressing V.
Press H: To Activate Hand Tool
Precompose after effects shortcut: The Hand tool enables one to move around in the Layer, Footage panel or Composition. One may regularly practice this tool to pan a separate part of the composition into view, especially when the person has zoomed in. It’s an example of those tools that one must try before one realises how immensely beneficial and handy it is.
Press U: To Reveal All Keyframed Properties
After effect precompose shortcut: This command prompts the users about which keyframes they previously affixed.
After applying the Selection tool to pick one or several layers, one can observe all the keyframes that have been combined to those layers with a quick and straightforward press of the key- U.
Hot tip: If one reopens a project after time off from it, this command will help the users remember the keyframes that they added in previous sessions.
Press Ctrl + Shift + C: To Precompose Selected Layers
Precompose shortcut after effects: This combination of keys benefits a person to declutter their timelines exponentially. With the help of this shortcut, one can take one or more layers that are previously in composition and adapt them into their individual composition. This latest precomp will remain in their current composition, and the multiple layers now get rendered as one!
In the matter of organising their composition, precomposing layers come in great help.
An Expert of Adobe could instantly identify an editor’s level of experience with a quick glimpse at their timelines. If any users are found to be not using these precomps, they will be clearly stated as a beginner.
Press T: Hide/Show Opacity
After effects shortcuts windows: Anyone can access the opacity option by just pressing T.
By simply pressing the key- T, one can access the Opacity property for single or for multiple layers. This enables a person to notice all the opacity keyframes present on particular layers. One can one-up this command by simply pressing the Option + T combination. This immediately adds an opacity keyframe on all chosen layers wherever the playhead is located. This can end up as a majestic time-saver.
The shortcuts for starting up other work properties in the exact identical way:
Press S – For Scale
Press R – For Rotation
Press P – For Position
Press A – For Anchor Point
Press Shift + / : To Fit to Screen
After effects quick keys: So often, one finds themself zooming in on their viewer to do some thorough work in After Effects.
This specific key combination permits a user to go back to where their composition fits the screen.
In these circumstances, this key combination is ideal, as one can instantly operate back out to where their comp fits the available space in the screen.
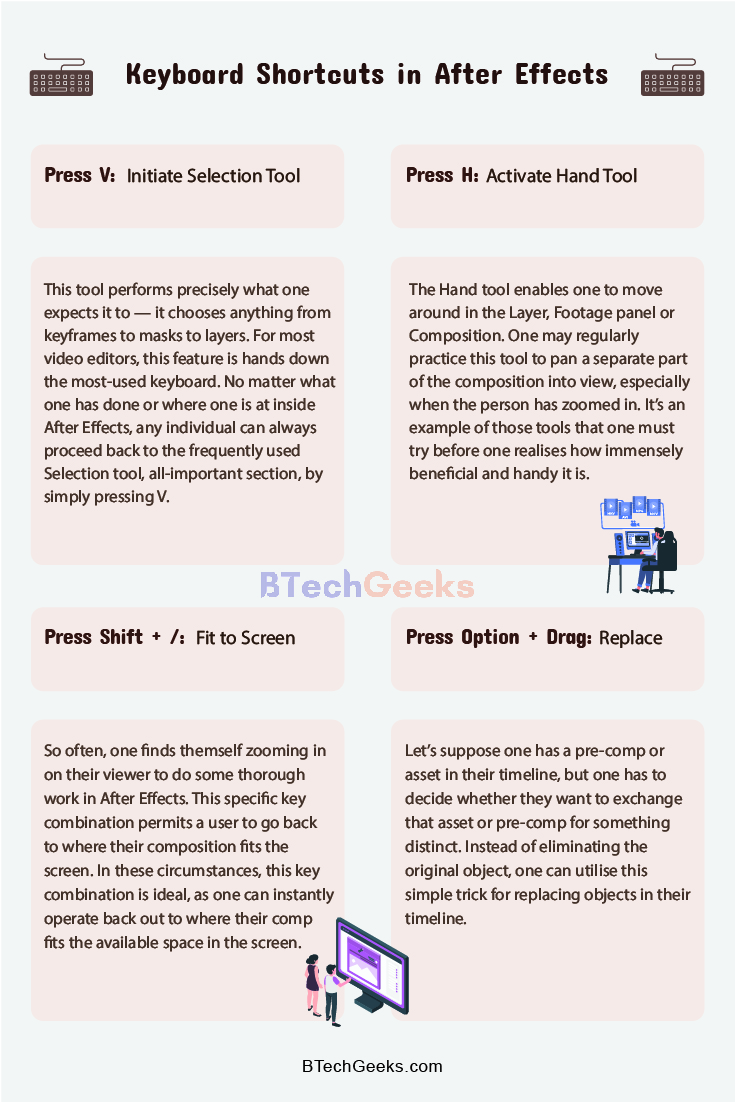
Press Cmd + Shift + D: To Split Layer
Shortcuts after effects: This keyboard shortcut permits a user to split their footage over two layers.
This keyboard shortcut allows one to split their footage over two layers at a preferred point. It’s the closest one can get to the Blade/Razor tool found in Premiere Pro and FCPX.
Press Option + ]: To Trim Layer Out Point to Current Time
After effects cut layer shortcut: Cut chosen layers with the help of this key combo.
This key combination provides an alternate way to cut any picked layers. However, unlike the former shortcut, it doesn’t retain the portion after the cut.
Press Command + Right/Left Arrow: To Go Forward/Back One Frame:
Somewhat confusingly, this command doesn’t possess the same shortcut as it behaves in most software used in editing. Instead of just practising the Right/Left Arrow keys to drive the playhead by a frame, one must also press Command( for mac) or Control (for Windows) key simultaneously.
One can use this shortcut to watch their work frame by frame, especially when they are fine-tuning their placement of the keyframe.
Press Option + Mouse Drag: To Stretch Keyframes
In order to Highlight the keyframes, one is required to press the option key and drag with the mouse.
Once commence using keyframes, this shortcut can be an absolute game-changer for the user.
One will no longer have to drag each keyframe separately when one wants to slow down the animation. Instead, one will simply highlight the fancied keyframes and then press and hold the Option key while moving the keyframes with the help of the mouse.
Press Shift+Command+Option+H: To Fit Canvas Width
Alternatively scaling up the object by hand, one can quickly fit their layer to their canvas width by practising this quick shortcut.
Press Command+Option+F: To Fit to Canvas
Like the preceding shortcut, this one will auto-scale both the height and the width of their current composition.
Press [ or ]: To Set End Point or Start Point
To quickly move the endpoint or start of a layer to their playhead position, simply click the [ or ] button with their layer selected. The new layer will snap to the current position of the playhead of the user interface. This is great if a person is working with external video equipment or just simply trying to manipulate their object’s timing.
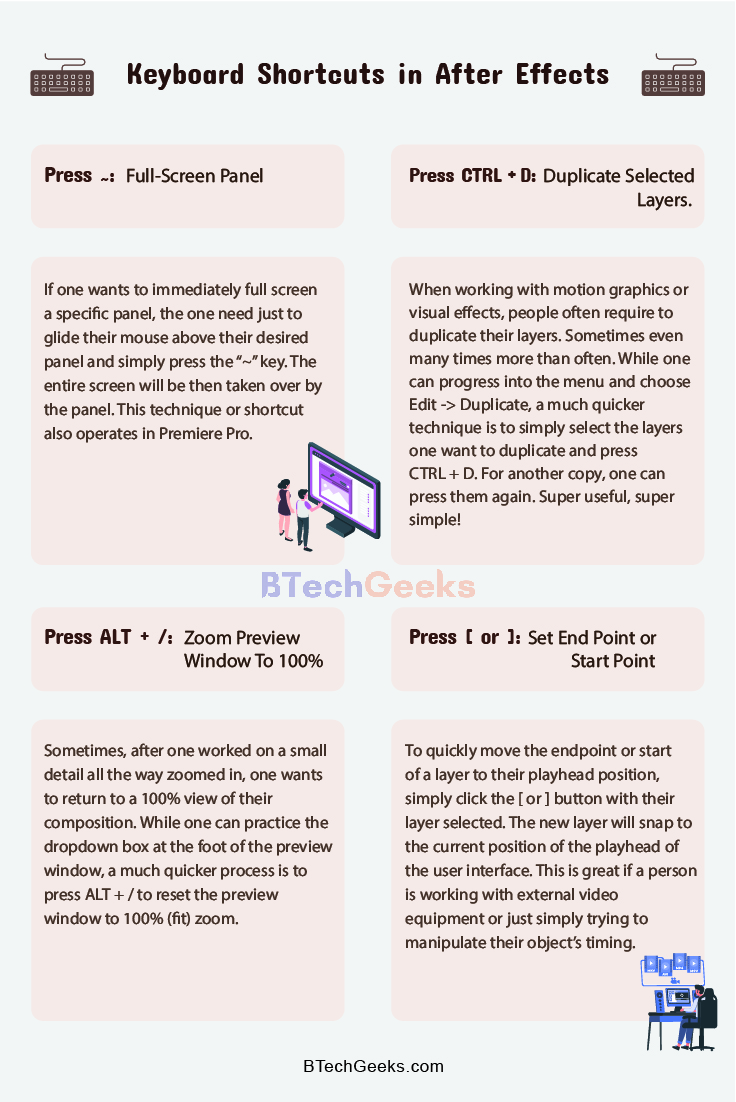
Press Option + Drag: To Replace
Let’s suppose one has a pre-comp or asset in their timeline, but one has to decide whether they want to exchange that asset or pre-comp for something distinct. Instead of eliminating the original object, one can utilise this simple trick for replacing objects in their timeline.
Press Selected Keyframes + Option: To Drag to Retime.
Any individual can stretch their keyframes while proportionally maintaining keyframe distance by simply holding down the option key and moving their keyframes. If one wants more info, then they must check out more on stretching keyframes.
Press ~: To Full-Screen Panel
If one wants to immediately full screen a specific panel, the one need just to glide their mouse above their desired panel and simply press the “~” key. The entire screen will be then taken over by the panel. This technique or shortcut also operates in Premiere Pro.
Press Command + Right Arrow or Left Arrow: To Skip Frames.
Unlike other video editing software, using the arrow keys in After Effects doesn’t transfer the playhead forward. Rather, if one click the arrow key, one will move the current position of the object in the direction of the pressed arrow. However, if a person holds down the command button, then that person will be able to move the playhead both backwards or forward.
Press I or O: To Go to Layer In-Point or Out-Point
A user can instantly navigate to the out-point or in-point of their selected layer by simply pressing the I or O key. This can be extremely convenient if one is working in a composition for a prolonged duration.
Press Command + ” / ” + ” + ” : To Add to Composition from Project Panel
If one is in the Project panel and desire to add an object into their composition, clearly practice “Command” + “/” + “+”. Automatically, the object will be combined as the first layer at the top of its composition.
Press Command + Option +T: To Time Remapping
One of the most vital features in all of After Effects is Time remapping. If a person is a professional motion graphic designer, the odds are that person probably often use this feature. Alternatively, navigating to time remapping from the application menu, simply practice Command +Option +T to pop-up time remapping with keyframes already established and available to be edited.
Press Command +Shift+L: To Unlock All Layers
If one is working with an external or template project, then there is a reliable chance that any of the layers may be locked. If one wishes to unlock the layers, then they can individually either select each lock icon or press the command Command+Shift+L.
Press CTRL + D: To Duplicate Selected Layers.
When working with motion graphics or visual effects, people often require to duplicate their layers. Sometimes even many times more than often. While one can progress into the menu and choose Edit -> Duplicate, a much quicker technique is to simply select the layers one want to duplicate and press CTRL + D. For another copy, one can press them again. Super useful, super simple!
Press CTRL + SHIFT + C: Pre-Compose Selected Layers
If one is creating anything beyond the most simplistic composition in Adobe After Effects, then one will have to pre-compose their layers. One could go into the main menu and preferred Layer -> Pre-Compose to do this. However, this is such a routine task that an individual user much prefers the keyboard shortcut. Naturally, select the layer(s) one want and press CTRL + SHIFT + C to bring up the Pre-Compose dialogue.
Press U or UU (press U twice): To Reveal Keyframed Properties
Once one start adding keyframes and animation to their layers, things can get a bit cramped in their timeline view. A user may collapse their layers to make a little more space, but then that person also might find themself searching for the keyframes every time one requires to tweak them.
One of the shortcuts people use all the time is U or UU. Pressing U will exhibit all properties on the currently picked layers that have keyframes implemented to them. Pressing UU (press U twice) will also show properties with characters.
Press ALT + /: To Zoom Preview Window To 100%
Sometimes, after one worked on a small detail all the way zoomed in, one wants to return to a 100% view of their composition. While one can practice the dropdown box at the foot of the preview window, a much quicker process is to press ALT + / to reset the preview window to 100% (fit) zoom.
Press CTRL + SHIFT + Y: To Open Layer Settings
If one is struggling with a lot of Solid layers, this one shortcut becomes really handy. One can access the layer settings for the chosen layer by going to the main menu and then selecting Layer -> Settings. A much more instantaneous way is to use the keyboard shortcut- CTRL + SHIFT + Y.
Summing Up
One save all the shortcuts we just looked at or print it out to keep it close. Once one has got the shortcuts memorised, they won’t just feel more comfortable in After Effects; rather, they will be way more efficient as well.

