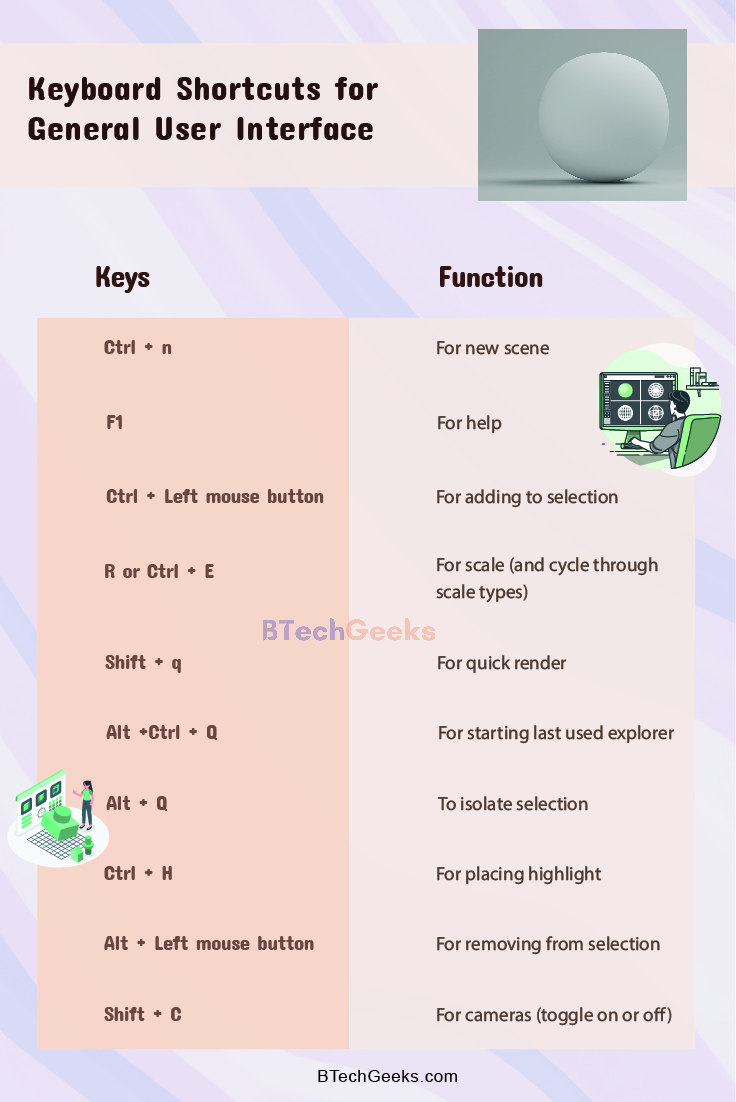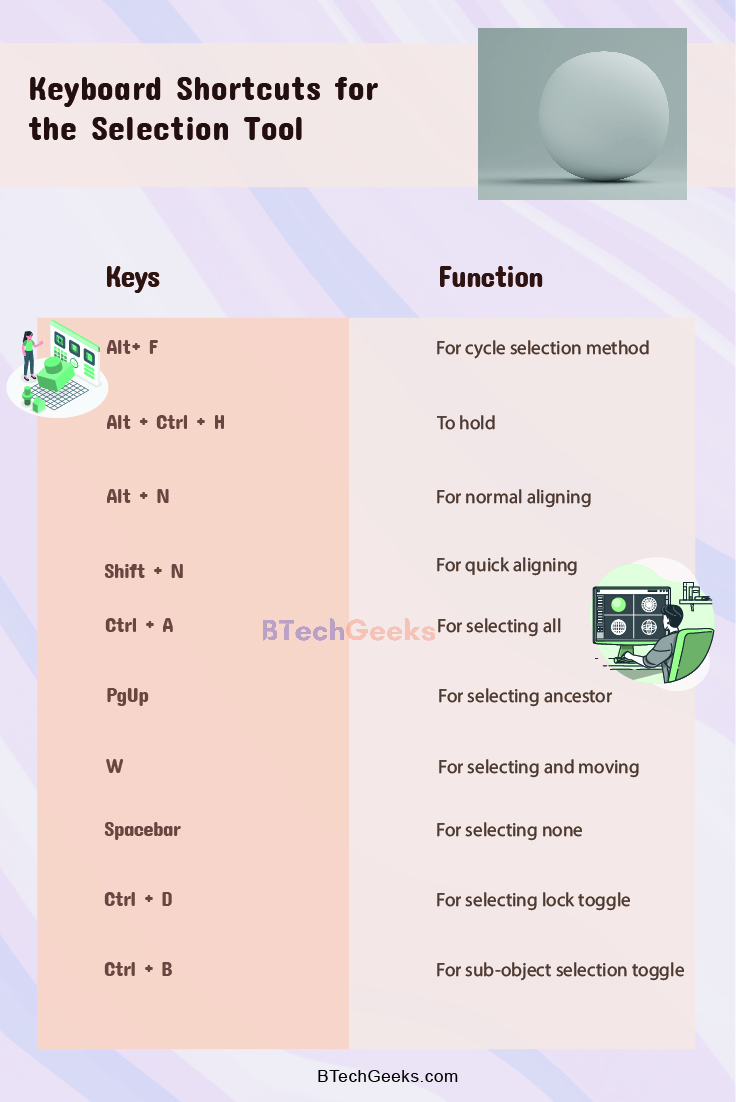3Ds Max Keyboard Shortcuts: Autodesk 3Ds Max is a program for 3D computer graphics. It is produced and developed by Autodesk Media Entertainment. It is used for making models, 3D animations, images, and games.
While working on a big commercial project, you often have to complete the whole project within a stipulated time with maximum precision. During these situations, knowing the keyboard Shortcuts becomes an additional advantage for you. It helps you to improve and increase your productivity and complete your project much faster with maximum accuracy.
Wondering How to explore & learn Shortcut Keys for various Operating Systems, Computer Software Programs, Social media applications Keyboards? Here is the one-stop destination for all Keyboard Shortcuts, just take a look & memorize regularly for better performance in competitive exams & real-time situations.
3Ds Max Keyboard Shortcuts
Keyboard Shortcuts for General User Interface
| Functions |
Keyboards Shortcuts |
| For new scene |
Ctrl + n |
| For help |
F1 |
| For shade-selected faces (toggle on or off) |
F2 |
| For wireframe or smooth and highlights (toggle view) |
F3 |
| For viewing edge faces (toggle on or off) |
F4 |
| For selection lock (toggle on or off) |
Space |
| To select (and cycle through selection region types) |
q |
| For adding to selection |
Ctrl + Left mouse button |
| For removing from selection |
Alt + Left mouse button |
| To move |
w |
| To rotate |
e |
| For scale (and cycle through scale types) |
R or Ctrl + E |
| For hiding grids (toggle on or off) |
G |
| For snaps (toggle on or off) |
S |
| For angle snap (toggle on or off) |
a |
| For percent snap (toggle on or off) |
Ctrl + Shift + p |
| For creating camera from view |
Ctrl + c |
| For restriction of movement along specific axis |
F5 – F7 |
| For restriction of plane cycle |
F8 |
| For rendering last |
F9 |
| For quick render |
Shift + q |
| For rendering scene dialogue (toggle on or off) |
F10 |
| For rendering to texture dialogue (toggle on or off) |
0 |
| For material editor (toggle on or off) |
M |
| For particle view (toggle on or off) |
6 |
| For environment and effects dialogue (toggle on or off) |
8 |
| For opening advanced lighting panel |
9 |
| For opening MAXScript listener |
F11 |
| For starting last used explorer |
Alt +Ctrl + Q |
| To isolate selection |
Alt + Q |
| For maximising viewport (toggle on or off) |
Alt + W |
| For placing highlight |
Ctrl + H |
| To select by name or select from scene |
H |
| To select all |
Ctrl + A |
| To select none |
Ctrl + D |
| To select invert |
Ctrl + I |
| To select ancestor |
Page Up |
| To select child |
Page Down |
| For clone |
Ctrl + V |
| For adaptive degradation (toggle on or off) |
O |
| For expert mode (toggle on or off) |
Ctrl + X |
| To undo scene operation |
Ctrl + Z |
| To redo scene operation |
Ctrl + Y |
| To undo viewport operation |
Shift + Z |
| To redo viewport operation |
Shift + Y |
| For showing safe frames (toggle on or off) |
Shift + F |
| For showing statistics (toggle on or off) |
7 |
| For auto key mode (toggle on or off) |
N |
| For cameras (toggle on or off) |
Shift + C |
| For hiding geometry (toggle on or off) |
Shift + G |
| For hiding helpers (toggle on or off) |
Shift + H |
| For hiding lights (toggle on or off) |
Shift + L |
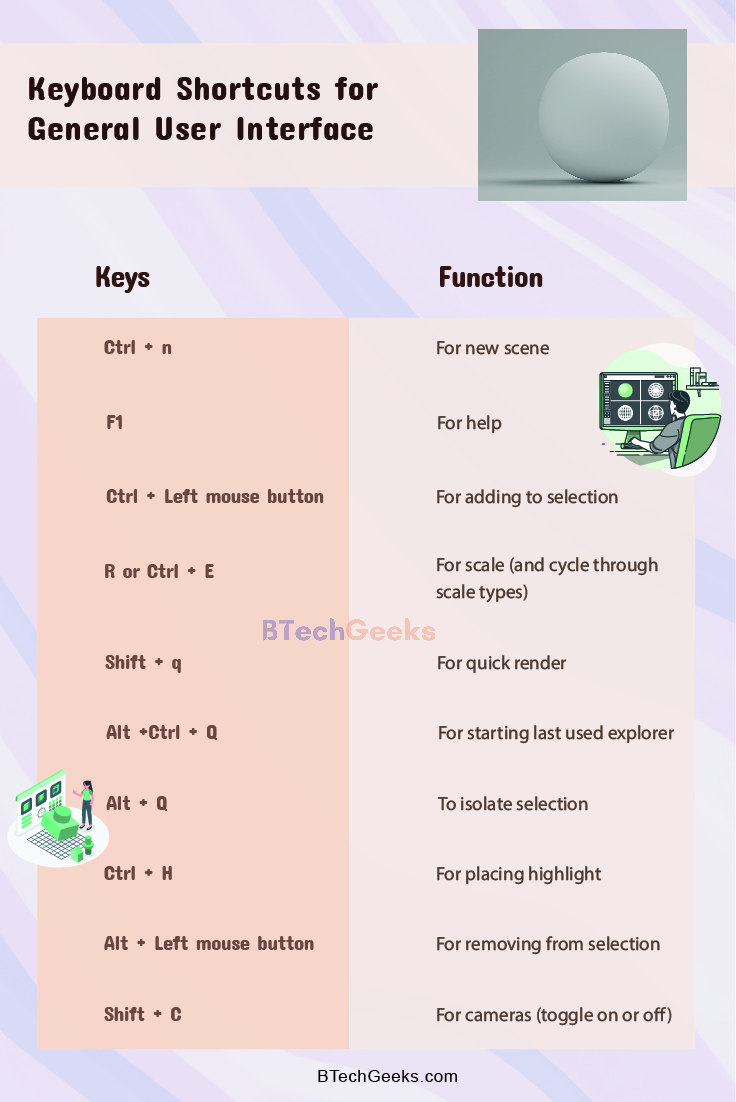
Keyboard Shortcuts for Editable Poly
3ds max hotkeys: Editable Poly consists of five sub-object levels, and it is an editable object. The five sub-object levels are:
- vertex
- edge
- border
- polygon and
- element.
The editable poly has usages similar to an editable mesh object. The poly object consists of polygons with several vertices instead of triangular faces.
| Functions |
Keyboard Shortcuts |
| For bevel mode |
Shift + Ctrl + B |
| For border level |
3 |
| For chamfer mode |
Shift + Ctrl + C |
| For connecting |
Shift + Ctrl + E |
| For constraining edges |
Shift + X |
| To cut |
Alt + C |
| For edge level |
2 |
| For element level |
5 |
| For extrude mode |
Shift + E |
| For face level |
4 |
| For growing selection |
Ctrl + Page Up |
| For hiding unselected |
Alt + I |
| For hiding |
Alt + H |
| For object level |
6 |
| For quick slice mode |
Shift + Ctrl + Q |
| For repeating the last operation |
; |
| For selecting edge loop |
Alt + L |
| For selecting edge ring |
Alt + R |
| For selecting shrink |
Ctrl + Page Down |
| For unhiding all |
Alt + U |
| For vertex level |
1 |
| For weld mode |
Shift + Ctrl + W |
Keyboard Shortcuts for the Selection Tool
| Function |
Keyboard Shortcuts |
| To align |
Alt+ A |
| For cycle selection method |
Alt+ F |
| To hold |
Alt + Ctrl + H |
| For normal aligning |
Alt + N |
| For quick aligning |
Shift + N |
| For selecting |
N |
| For selecting all |
Ctrl + A |
| For selecting ancestor |
PgUp |
| For selecting and moving |
W |
| For selecting and rotating |
E |
| For selecting and scaling |
R |
| For selecting by name |
H |
| For selecting child |
Page Down |
| For selecting children |
Ctrl + Page Down |
| For selecting invert |
Ctrl + I |
| For selecting none |
Spacebar |
| For selecting lock toggle |
Ctrl + D |
| For sub-object selection toggle |
Ctrl + B |
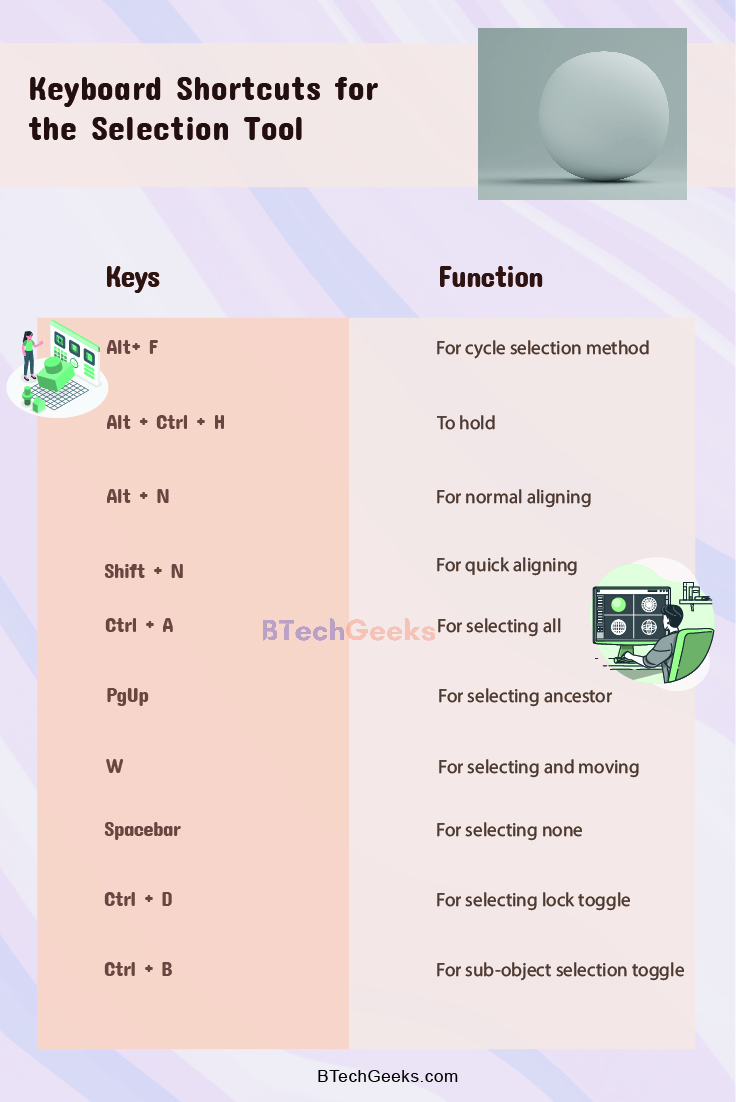
Keyboard Shortcuts to View
| Functions |
Keyboard Shortcuts |
| For top view |
T |
| For bottom view |
B |
| For left view |
L |
| For front view |
F |
| For biometric user view |
U |
| For perspective user view |
P |
| For camera view |
C |
| For Spot Or Directional Light View |
Shift + 4 |
Keyboard Shortcuts for Quad Menus
| Functions |
Keyboard Shortcuts |
| For animation |
Alt + Right mouse button |
| For lighting or rendering |
Ctrl + Alt + Right mouse button |
| For modelling |
Ctrl + Right mouse button |
| For reactor |
Alt + Shift + Right mouse button |
| For snap |
Shift + Right mouse button |
| For viewports |
V |
| For customisable keys |
Ctrl + Alt + Shift + Right mouse button or Ctrl + Shift + Right mouse button |
Keyboard Shortcuts for Snap
| Functions |
Keyboard Shortcuts |
| For angle snap toggle |
A |
| For cycle active snap type |
Alt+ S |
| For cycle snap hit |
Alt+ Shift + S |
| For percentage snap toggle |
Ctrl+ Shift + P |
| To snap to frozen objects toggle |
Alt + F2 |
| To snaps toggle |
S |
| For snaps using axis constraints toggle |
Alt + F3 |
Keyboard Shortcuts for Snaps Action Table
| Functions |
Keyboard Shortcuts |
| For snapping to edge or snapping to segment toggle |
Alt + F10 |
| For snapping to endpoint toggle |
Alt + F8 |
| For snapping to face toggle |
Alt + F11 |
| For snapping to grid points toggle |
Alt + F5 |
| For snapping to midpoint toggle |
Alt + F9 |
| For snapping to pivot toggle |
Alt + F6 |
| For snapping to vertex toggle |
Alt + F7 |
Keyboard Shortcuts for Time
| Functions |
Keyboard Shortcuts |
| For autokey mode toggle |
N |
| For backup time one unit |
‘ |
| For forward time one unit |
. |
| For going to end frame |
End |
| For going to start frame |
Home |
| For setting keys |
K |
| Functions |
Keyboard Shortcuts |
| For adding bookmark |
B |
| For displaying floater |
D |
| For preferences in schematic view |
P |
| For free all |
Alt + F |
| For free selected |
Alt + S |
| For inverting selected nodes |
Ctrl + I |
| For moving children |
Alt + C |
| For the next bookmark |
Right arrow key |
| For the previous bookmark |
Left arrow key |
| For renaming object |
R |
| For refreshing view |
U |
| For selecting all nodes |
Ctrl + A |
| For selecting children |
Ctrl + C |
| For selecting none |
Ctrl + D |
| For using the select tool |
S or Q |
| For showing grid |
G |
| For shrinking (toggle on/off) |
Ctrl + S |
| For using connect tool |
C |
| For zooming selected extents |
Z |
Keyboard Shortcuts for Viewport Display
| Functions |
Keyboard Shortcuts |
| For disabling viewport |
D |
| For displaying viewport statistics toggle |
7 |
| For pan view |
Ctrl + P |
| For pan viewport |
I |
| For shading selected faces toggle |
F2 |
| For showing safe frame toggle |
Shift + F |
| For showing selection bracket toggle |
J |
| For transforming gizmo size down |
– |
| For transforming gizmo size up |
+ |
| For wireframe or smooth plus highlight toggle |
F3 |
| For viewing edged faces toggle |
F4 |
Keyboard Shortcuts for Viewport Zoom Commands
| Functions |
Keyboard Shortcuts |
| For zooming extents |
Alt+ Ctrl + Z |
| For zooming all extents |
Ctrl+ Shift + Z |
| For zooming all selected extents |
Z |
| For zooming-in 2x |
Alt+ Ctrl + Shift + Z |
| For zooming mode |
Alt + Z |
| For zooming out 2x |
Alt + Shift + Z |
| For zooming region mode |
Ctrl + W |
| For zooming viewport in |
Ctrl + + |
| For zooming viewport out |
Ctrl + – |
Keyboard Shortcuts for Walk-Through
| Functions |
Keyboard Shortcuts |
| For accelerating toggle |
Q |
| For decelerating toggle |
Z |
| For decreasing step size |
[ |
| For increasing step size |
] |
| For down |
C or Shift + Down arrow key |
| For up |
E or Shift + Up arrow key |
| For back |
S or Down arrow key |
| For forwarding |
W or Up arrow key |
| For left |
A or Left arrow key |
| For right |
D or Right arrow key |
| For level |
Shift + Space |
| For lock vertical rotation |
Space |
| For resetting step size |
Alt + [ |
Conclusion on 3Ds Max Keyboard Shortcuts
The 3Ds Max keyboard Shortcuts are very useful since you can complete large projects within the stipulated time using these Shortcuts. You can avoid using unnecessary steps and use these Shortcuts instead for faster and easier workflow.
Related